簡単‼PC音声を録音する時の注意点(windows用)
注意点
前にも同じことをやらかしたので自分用メモとして記述。
まずは、確認。
どのルートから表示させてもいいがとりあえず
設定>サウンド>サウンドの詳細設定を表示。
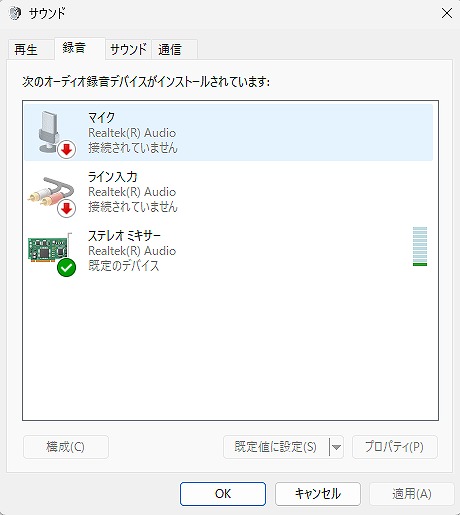
録音タブをクリックし、録音デバイスを表示。
一番下段のステレオミキサーが、無効状態(灰色)になっている場合、
有効状態にする。
(関係ないがマイクなど接続されていれば、マイクも有効状態になっているはず)
これで準備OK。
あと、あまりないとは思うが特殊な例を下記に記述。
出力デバイスのスピーカーにRealtek Audioとなっているが
USBヘッドホン(自分の場合これでした)を繋いでいると
スピーカーの出力デバイスがUSBヘッドホンなる。
この場合、USBヘッドホンはRealtek Audio経由ではなく
直接USBヘッドホンに音が出力されるらしく
入力デバイスをRealtek Audioに設定していても音声を録音できないみたいなので
注意すること。
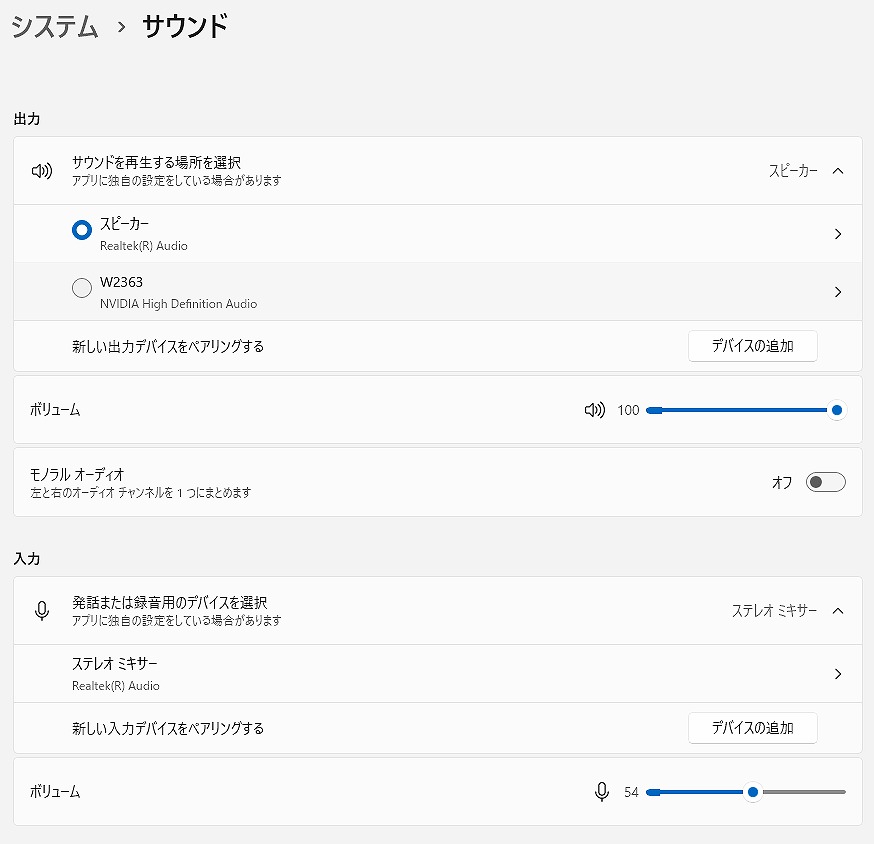
サウンドレコーダーで録音(Windows11標準)
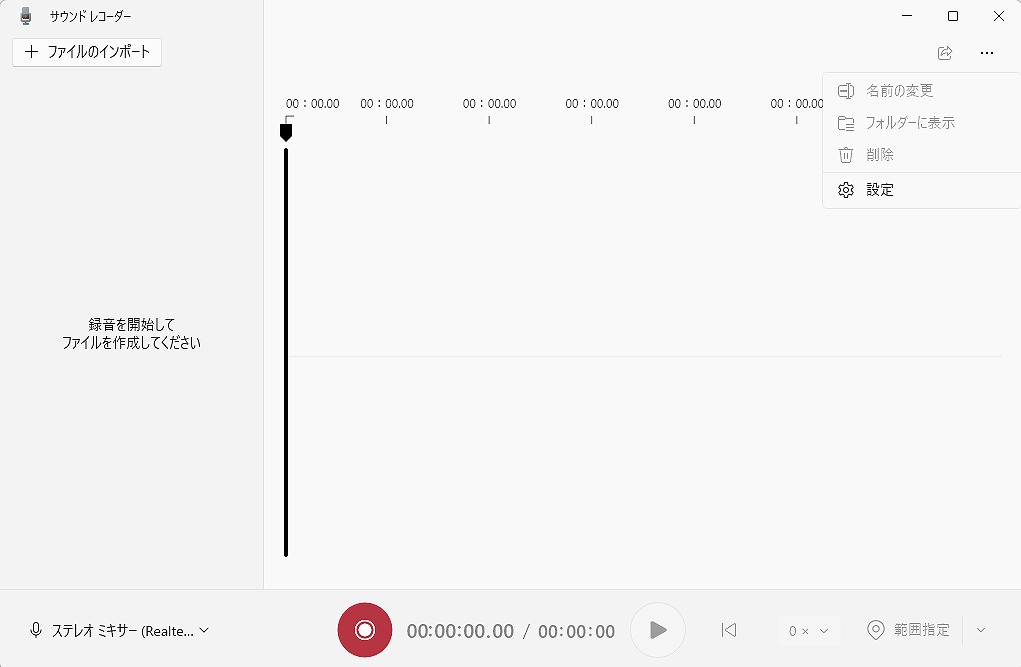
とりあえずWindows11標準のサウンドレコーダーを使用。
起動後、上記画像の録音ボタンが有効状態になっているかつ
左下に入力デバイスのステレオミキサー(Realtek Audio)に表示されていればOK。
入力デバイスが複数ある場合、該当する入力デバイス(今回はRealtekAudio)を選択。
次はサウンドレコーダーの設定。
右上の設定ボタンから表示。
レコーディング形式は色々あってとりあえずMP3を選択。
(MP3用DllをインストールしていなくてもOK)
音質はとりあえず推奨の高に設定。
設定したあとメイン画面に戻り、赤いボタンの録音ボタンを押せば録音が始まる。
録音中に何かの通知音がなったりすると当然その通知音も録音されてしまうので注意が必要。
今回は録音ソフトがサウンドレコーダーでしたが、基本ほかの録音系ソフトでも入力デバイスを
有効状態にしておかないと録音はできないと思う。
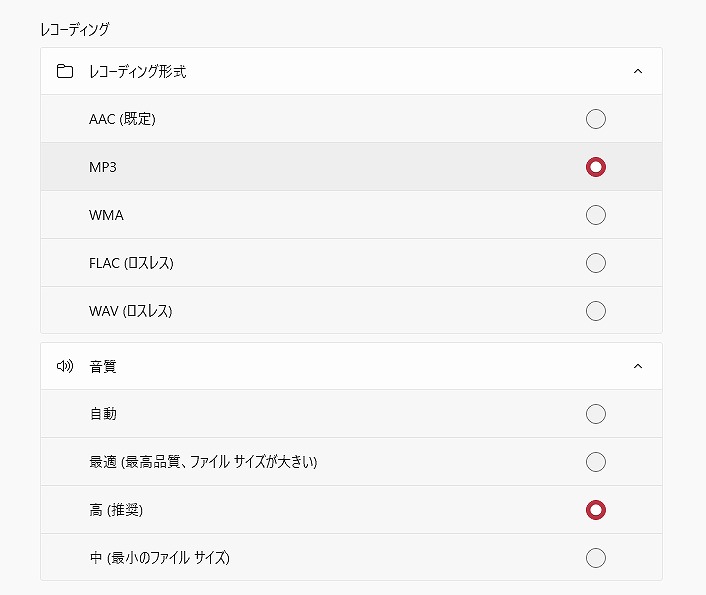
以上。










ディスカッション
コメント一覧
まだ、コメントがありません