【VSTHOST】VSTHOSTでVSTiやVSTeを使用できるまでを簡単にまとめてみた
VST(Virtual Studio Technology)とは?
Steinberg社が1996年に発表したVSTフォーマット。シンセサイザー、エフェクター、ミキサーをソフトウェア化しCPUで再現しコンピューターで接続する技術です。
VSTには、VSTi(VSTインストゥルメンタル)とVSTe(VSTエフェクト)があります。
VSTiは、音を作り出すプラグインで、ソフトウェアシンセサイザーやソフトウェアサンプラーなどがあります。 有料VSTiはもちろん無料VSTiは、星の数ほど存在し選ぶのが難しほどです。ある程度、WEB等で情報を得てVSTiを選んだほうが いいでしょう。
VSTeは、入力した音を加工(リバーブ、オーバードライブ等)し出力します。VSTeも有料無料ありますが、 質の良し悪しあるのでWEB等で情報を得て選んだほうがいいでしょう。
VSTHOSTソフトウェアをダウンロード
今回用意したソフトウェアバージョン
VSTHost – Simple VST Host V1.56 Release Date: 2016-12-09 x64版
http://www.hermannseib.com/english/vsthost.htm
上記リンクから、Downloadsのvsthostx86.zip又は、vsthostx64.zipをOSに合わせてダウンロードする。 ※ほかのサイトでOSが64BIT版の場合もx86を導入して下さい。との記述あり。 自分の場合、Windows10・64bitでx86とx64を使用しましたが特に分かるような変化はありませんでした。 ですので、どちらのバージョンを使用するのかは、自己責任でお願いします。
VSTHOSTソフトウェアをインストール
VSTHOSTソフトウェアのインストールは解凍するだけです。解凍したら、自分の環境に応じてフォルダを移動し管理して下さい。
VSTiとVSTeから音を鳴らすまでの設定(最低限)をする
解凍したフォルダから、vsthost.exeをクリックし起動する。
起動直後の画面
DevicesからWaveデバイスを設定する
Devices⇒Waveをクリック
使用したいものを選択してください。ASIOドライバ等インストールしていてそれを使用したい場合等。自分はすべてデフォルトで変更なし。
プラグインパスを設定する
File⇒Set Plugin Path..をクリック
「…」ボタンを押下し、設定したいパスを選択し「OK」ボタン押下で設定完了
プラグインパス設定後下記2か所から選択が可能
VSTiプラグインを設定する
赤色枠線内ボタンを押下しVSTiを選択するもしくは
File⇒New Plugin…からVSTiを選択する
今回使用するVSTは、IK Multimedia SAMPLETANK3です。音源、ミキサー、エフェクト全部入りのVSTです。無料で使用でき、有料版との違いは、音色数とエフェクト数の違いくらいでほかはいっしょのはずです。非常に使いやすく音色はそんなにおおくないですが、使える音が入っているのでメイン音源として使用しています。紹介は、最後に少し載せておくのでよければ見て下さい。
SAMPLETANK3を選択した直後の画面
各ボタンの説明
PluginEdit(赤色枠内)ボタン - PluginEditボタンを押下するとVST側で画面が設定されていれば表示されます。当然、設定されていないVSTもあるのでその場合表示されません。
EditParameters(黄色枠内)ボタン - PluginEditボタン押下時のUI画面が設定されていない場合、この画面から各パラメータにアクセスする。
チェインアフターボタン(水色枠内) - 各ボックスから伸びている線を繋ぐかの設定する。設定方法は後で説明します。
MIDI Input Filters(緑色枠内)ボタン - 送受信するMIDI情報のフィルター関連を設定する。設定方法は後で説明します。
インフォメーションボタン(i) - VSTプラグインのバージョン、パス等の情報を表示する。
スピーカーボタン - 音をミュートします。
とりあえず音が出るか確認
左側の音色リスト(AltRockKit)から音色を選択し、チャンネル1に設定。画面下の鍵盤をマウスでクリックして下さい。ドラムの音が出ていればとりあえずOK。これは、SAMPLETANK3のVST内部で完結しているので今度は、SAMPLETANK3にMIDI情報を送信して音を鳴らしてみようと思います。
VSTHOST鍵盤の設定確認
VSTHOST鍵盤設定(赤枠内)ボタン ― VSTHOSTホスト内の鍵盤機能を設定できます。左側(水色枠内)の鍵盤ボタンは、鍵盤の表示有無を設定できます。
送信するMIDIチャンネルを確認する。1チャンネル(Channel)に設定されていればOK。これで鍵盤を弾くとMIDIチャンネル1の情報がSAMPLETANK3(VST)に送信されます。
それでは、実際にVSTHOST側の鍵盤をクリックしてみましょう。音が出ていれば成功です。VSTHOST側の鍵盤とSAMPLETANK3内の鍵盤が連動していることも確認できます。これで、シーケンサーやDAW等から仮想MIDIケーブル経由でチャンネル1に対してMIDI情報を送信すれば音が発生されます。
特定のMIDIチャンネル情報を受信する
複数の音源(VSTi)をVSTHOSTで使用するとき、A音源は1から5チャンネル、B音源は6から12チャンネルのMIDI情報を受信したい時等の設定方法を紹介します。
まず、SAMPLETANK3ボックスのMIDIInputFiltersボタンを押下します。下記画面が表示されるので、MIDIInputDevicesタブに表示されている「AllloadedMIDIInputDevices」「KeyboardBar」を選択状態してから、FilterSettingsボタンを押下する。選択した前者は、外部から送信されたMIDI情報、後者はVSTHOST鍵盤のMIDI情報です。
FilterSettingsボタン押下後の画面
チャンネル部分には、チェックが何もついていません。ということは何もフィルターされていないことになります。ということは、MIDIチャンネル情報をすべて受信する状態になっています。チャンネル以外の設定に関してはDTM関連等やっていれば何となくわかると思います。自分も何となくわかるくらいなので説明はできません。申し訳ないですが、御自分で調べてください。
今回は、1チャンネルにチェックを付けてください。これでOKです。OKボタンを押下し、前画面戻ったら必ず適用ボタンを押下して下さい。押下しないと設定が適用されません。
VSTHOST鍵盤を弾いてみる。音が出なくなっていればOKです。設定どおりフィルターが効いていることになります。これで、音源毎にMIDIチャンネル情報をフィルタリングできることになりました。
プラグインパラメータの保存
下記画面の状態でVSTHOSTアプリケーションを終了すると画面上の状態(画面位置情報等)は保存されますが、プラグイン内部のパラメータ情報は保存されない状態です。これでは、毎回パラメータを設定するのは現実的ではないので保存方法を紹介します。
下記画面の状態でアプリケーションを終了する。
下記画面は、再起動後の画面です。終了前では、チャンネル1に音色が設定されていたが、再起動後設定が保存されていないので何も音色が設定されていない状態です。
自動でパラメータ―を保存するには、Performance⇒Autosave PlugIn Banksにチェックで完了。簡単ですね。これで再起動しても、音色も選択された状態で起動されます。音色と書きましたが、VSTパラメータほとんど保存されるそうです。
手動でパラメータを保存するには、Performance⇒Saveをクリックで保存されます。
保存するスロットが選択できます。Performance⇒Save Asをクリックし、スロットが000~128まであり保存するスロットを選択しOKボタンで保存できます。画面を見てもらえばわかると思いますが、名前変更・削除・位置変更等も可能です。
保存されたパラメータスロットは下記コンボボックスから選択することができます。選択した時点で保存したパラメータが読まれます。メッセージ等表示されないので注意してください。
こんなスロット数では足りない又は、別に新しいセットを作成したい場合、File⇒UseBankをクリックする。
バンク選択画面が表示されるので、好きなバンクを選択しOKボタンを押下する。ちなみに初期に選択されているバンクはInternal Bankです。初期のバンクに戻したい場合はInternal Bankを選択すれば戻ります。
Undefinedバンクの場合、新しいバンクファイル名・パスを設定します。設定したら開くボタンを押下する。また、設定済みのバンクは、Pathボタンから変更可能です。
VSTe(エフェクター)を配置してみる
今回使用するエフェクターは、LUXONIX LFX-1310です。このエフェクターは無料で使いやすくそこそこ音を出してくれます。配布していた会社が潰れて新しく引き継いだ会社からダウンロードできるはずです。たぶん。
プラグインの読込はVSTi(SAMPLETANK3)と同様なので省略させて頂きます。下記画面が読込後の画面です。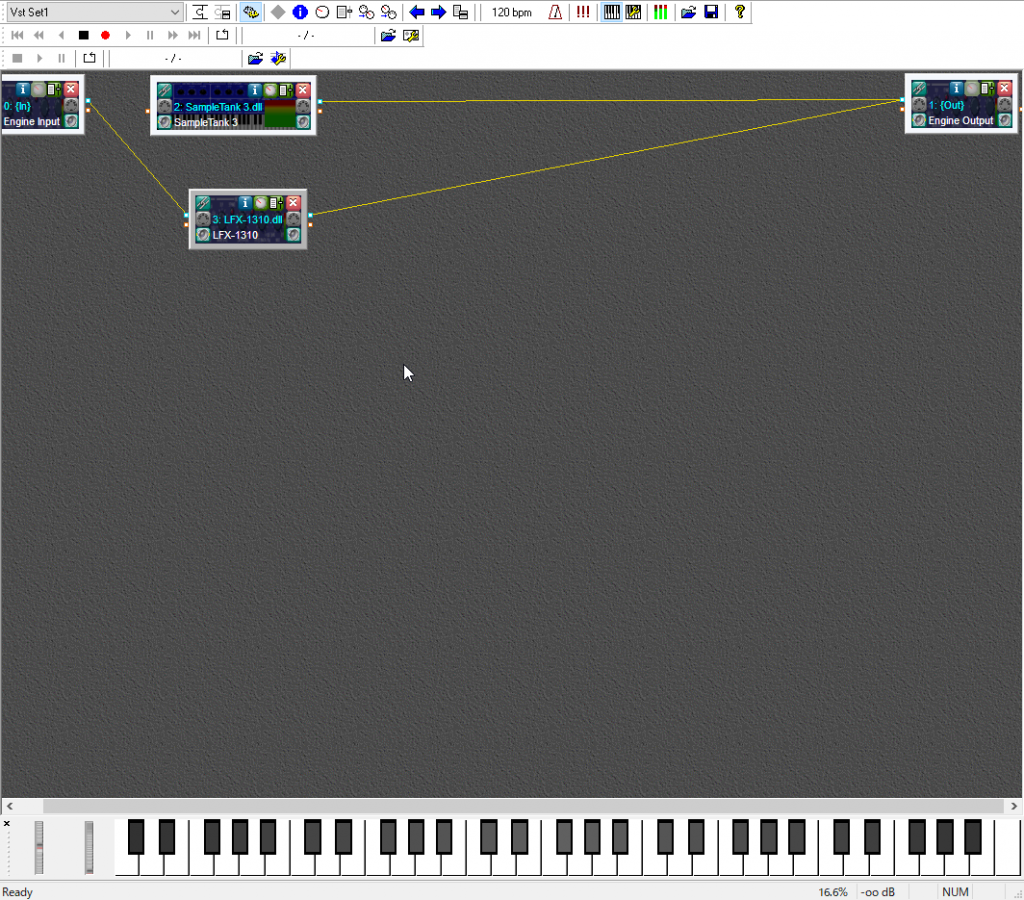
上記画面では、SAMPLETANK3から出力された音声・MIDI情報が流れてこないので線をSAMPLETANK3⇒LFX-1310⇒ENGINE OUTPUTに設定する。
※エフェクターには、MIDI情報も流れてくるのでもし予期しないMIDI情報が流れてくると設定がリアルタイムで変化する場合があるのでMIDI情報でエフェクターを操作しないのであればMIDI情報をフィルタリングして無効にしたほうが無難だと思います。
LFX-1310ボックスのチェインアフターボタンを押下し、ENGINE Inputチェックボックスのチェックを外し、SAMPLETANK3チェックボックスのチェックする。
設定後の画面です。これだとSAMPLETANK3⇒ENGINE OUTPUT間の線がいらないので削除する。
ENGINE OUTPUTボックスのチェインアフターボタンを押下し、SAMPLETANK3チェックボックスのチェックを外します。
設定後の画面です。これでSAMPLETANK3から流れてきた音声がLFX―1310を通って出力されるようになりました。
LFX-1310のUI画面を表示してみました。こんな感じです。
LFX-1310を直列に配置してみました。こんなこともできます。しかし、注意が必要な場合があります。エフェクターはそんなに気にしなくていいと思いますが、同じ音源を複数配置するとエラーとなるものがあります。調べた情報だと、複数配置する音源数分DLLをコピー(同じフォルダに入れる場合は名前を変更)してそれぞれ読込を行うと大丈夫とか書かれていたサイトとかありましたが、自分はやったことないので自己責任でお願いします。
とりあえず最低限の設定は終了。この後は?
仮想MIDIケーブルをインストール・設定 - 仮想MIDIケーブルは、loopMIDIかMIDI Yokeを選択すれば大丈夫だと思います。自分はloopMIDIを使用しています。
シーケンサー・DAW等の設定・演奏 - この分野は何がいいんでしょうね。自分はドミノピザいや「ドミノ」シーケンサーを使用しています。このソフト市販ソフトでもいいような完成度ですね。あと、オープンソースシーケンサーで「世界樹」もいいですね。音符表示ができるので演奏するときはこのソフトを使用しています。
補足情報になってしまいますが、VSTHOSTはVSTホスト機能だけではなく、MIDIPlayerやWave録音などができます。自分は、MIDI演奏した音声をVSTHOSTで録音しています。気になる方はいろいろ操作してみると面白いかと思います。
IK Multimedia SampleTank 3
プレイヤー画面
ミキサー画面
エディット画面
詳細は、公式ホームページをみてね。w
http://www.ikmultimedia.com/jp/products/sampletank3/
もし無料版を試してみて継続使用する場合、耳寄りな情報があります。それは、SAMPLETANK2.5の音色をインポートできるので音色数を増やすことができます。ダウンロードは公式からできるのでやってみてください。音色数が多いことには困らないとおもうので。
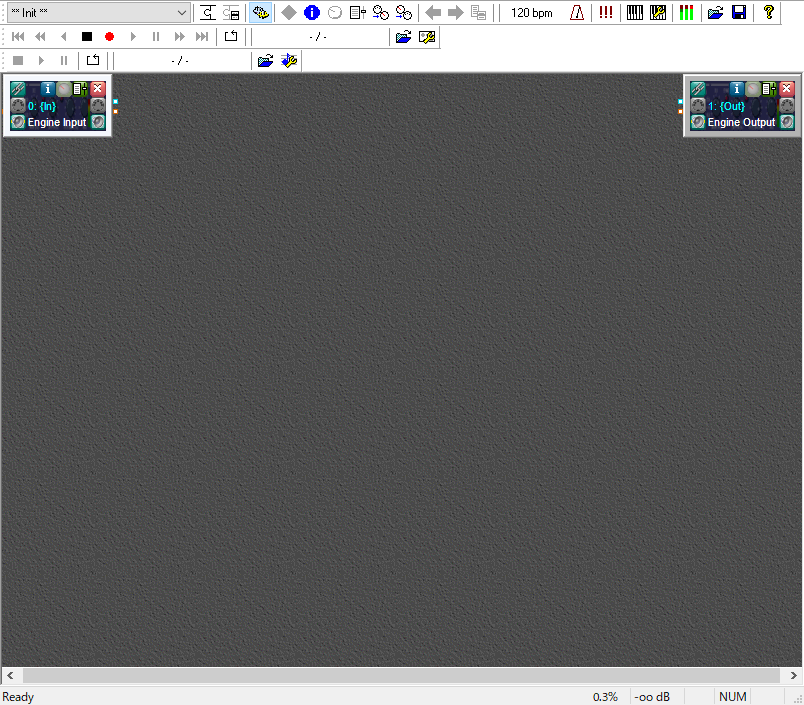

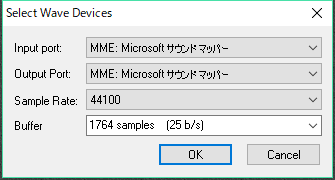
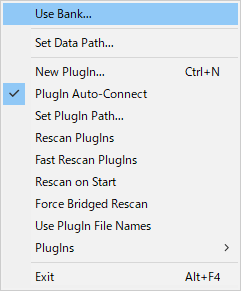
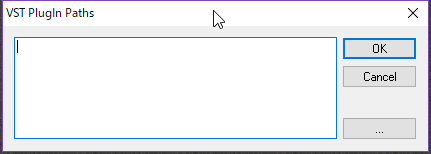
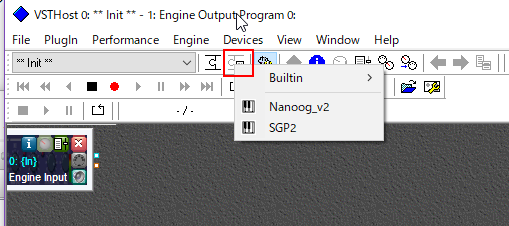
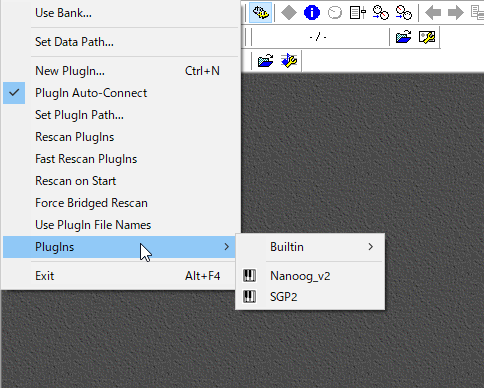
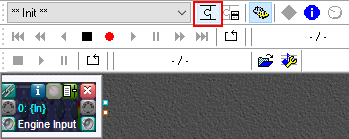
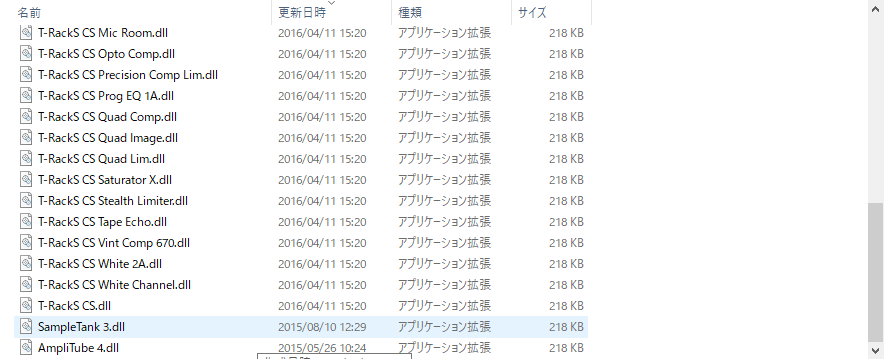
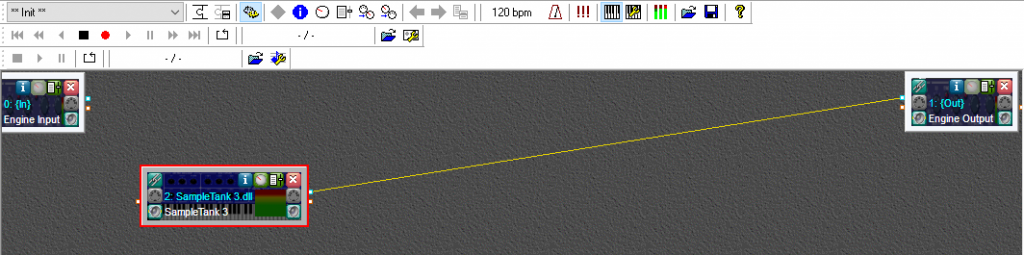
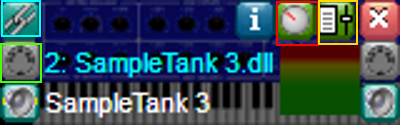
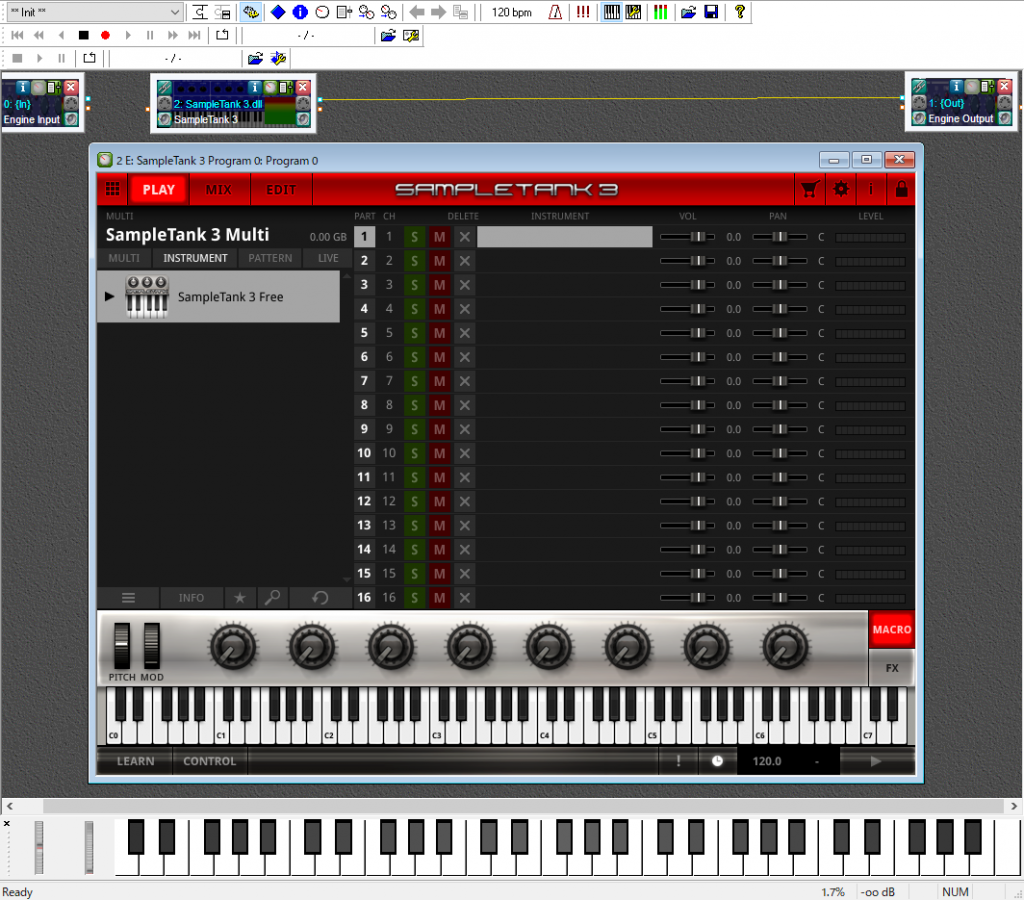
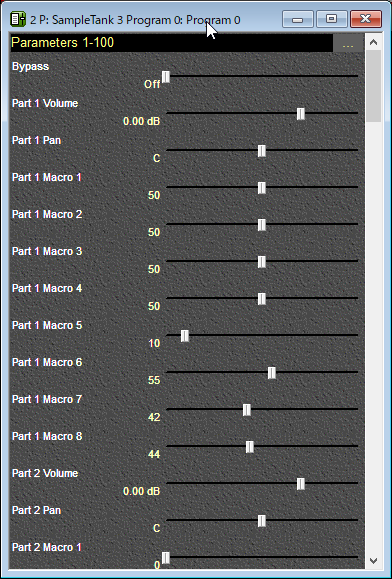
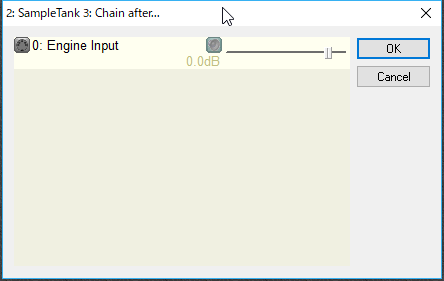
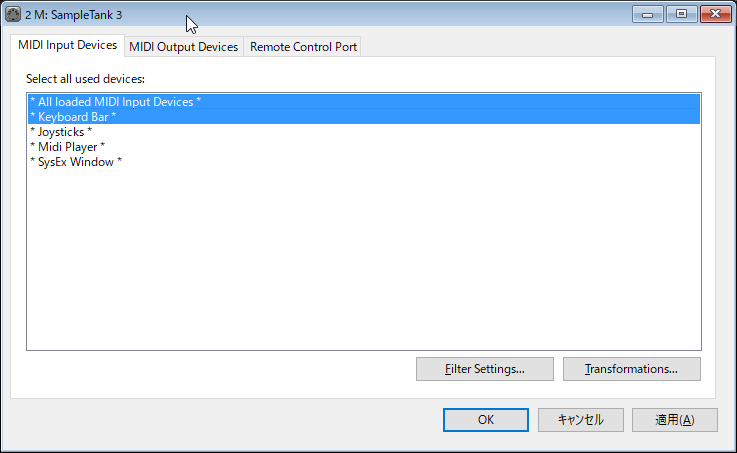
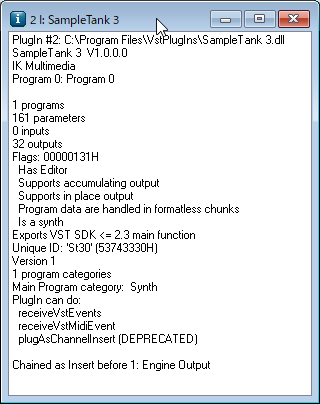
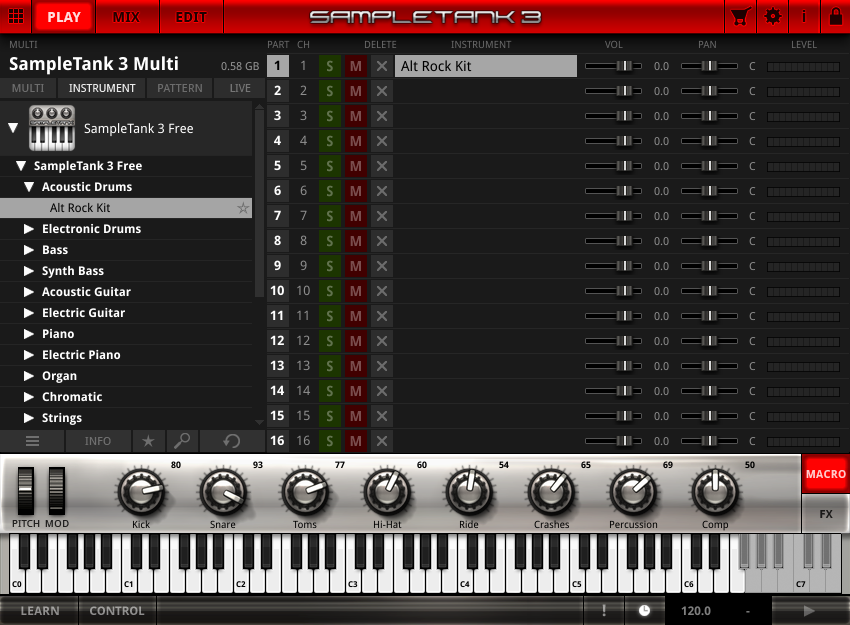

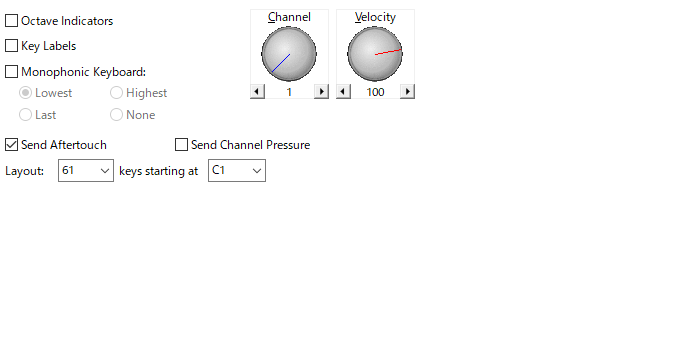
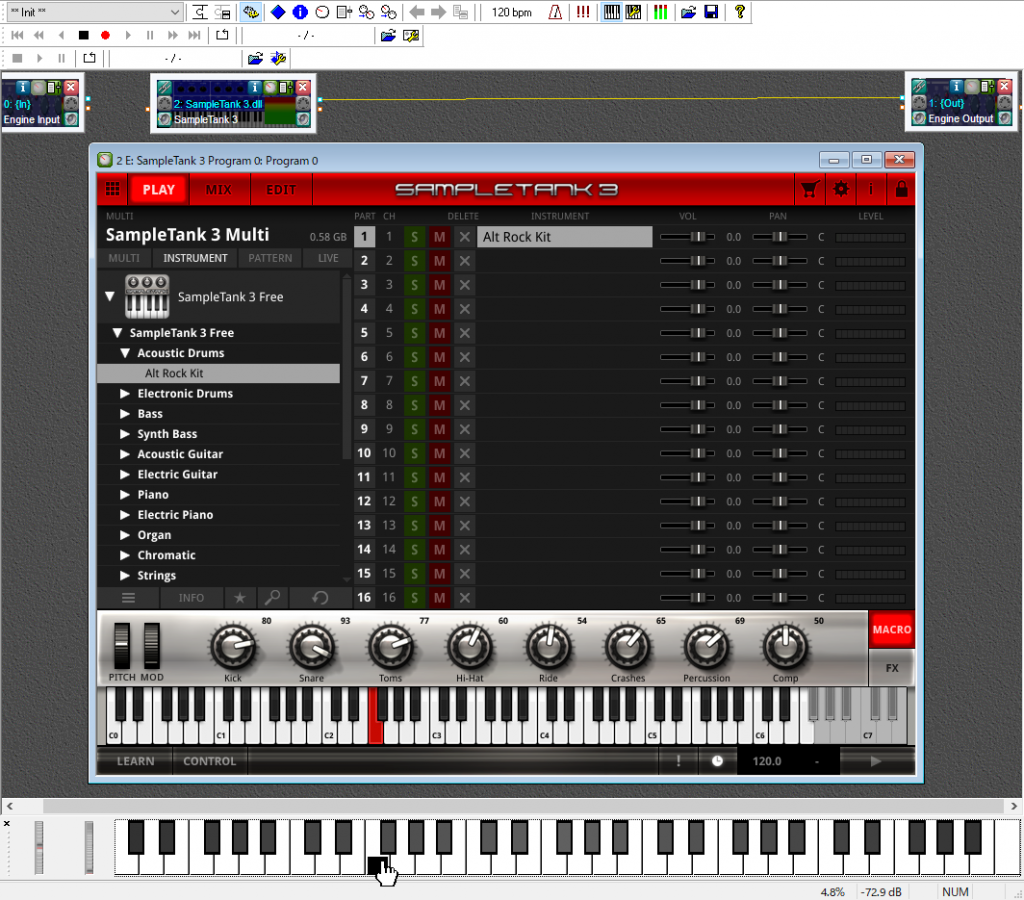
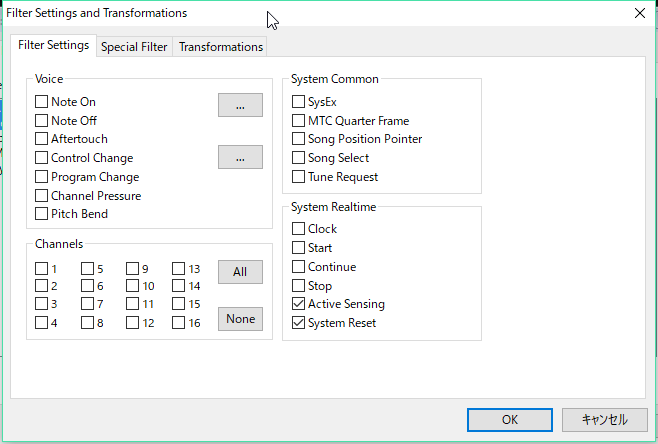
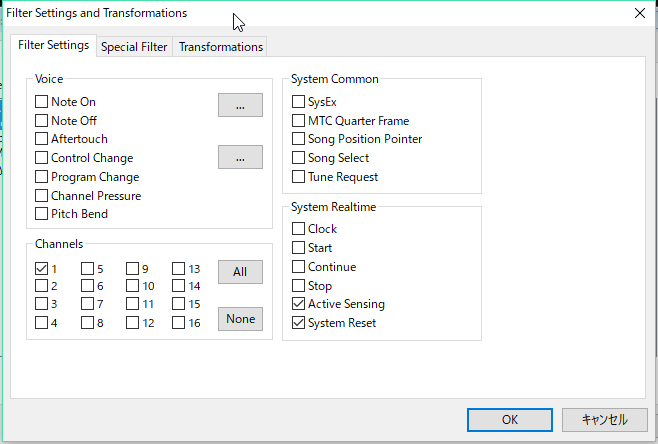

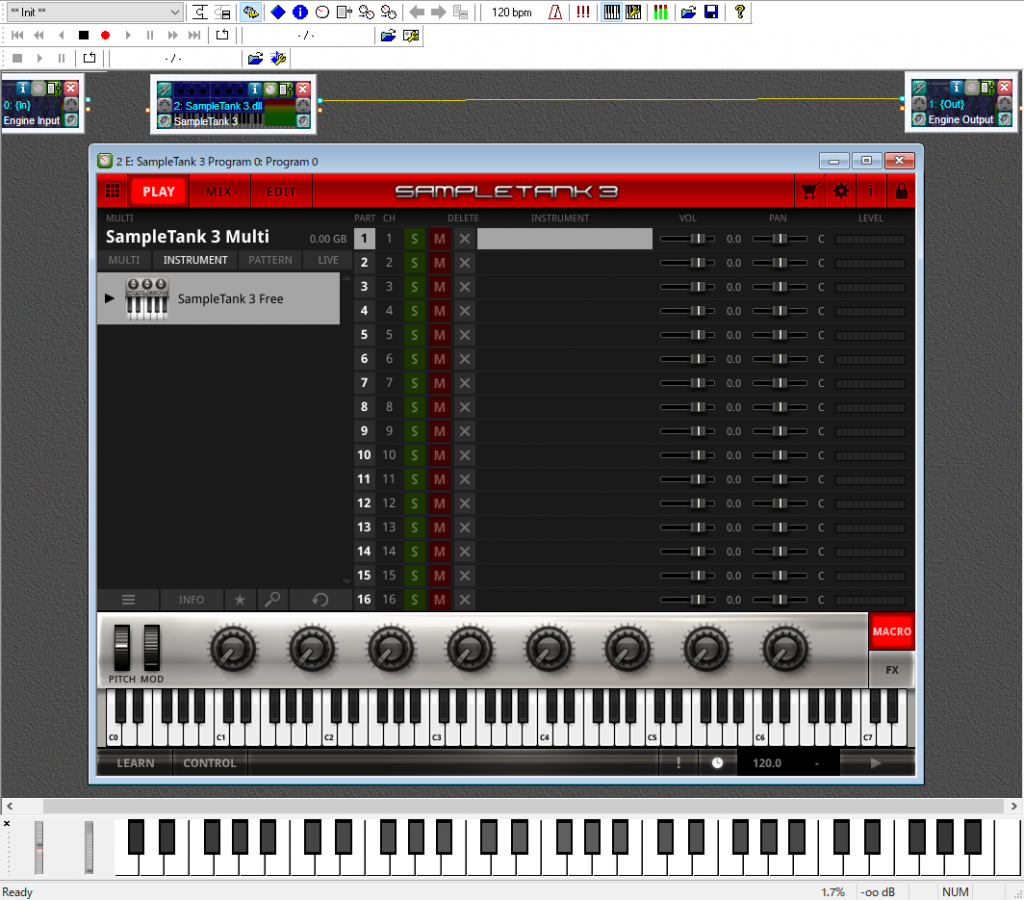
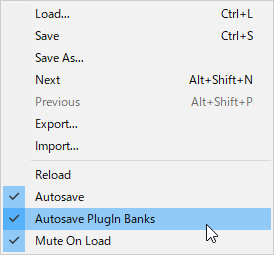
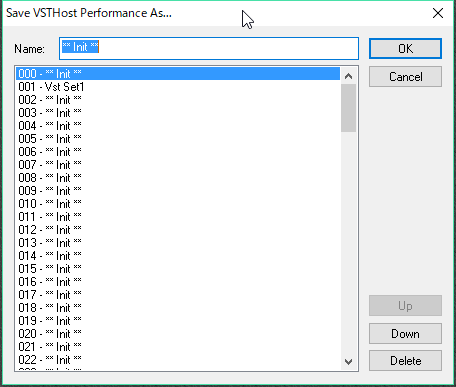
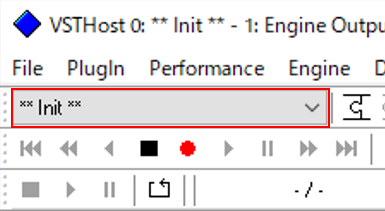
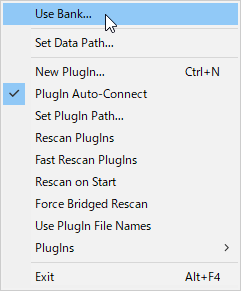
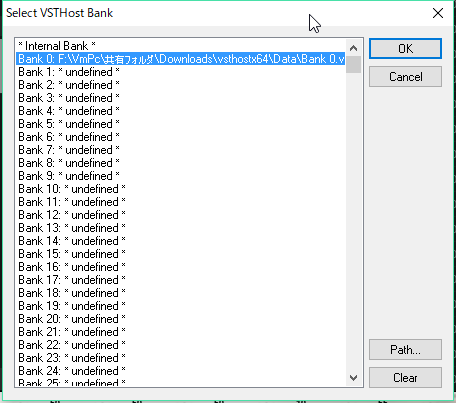

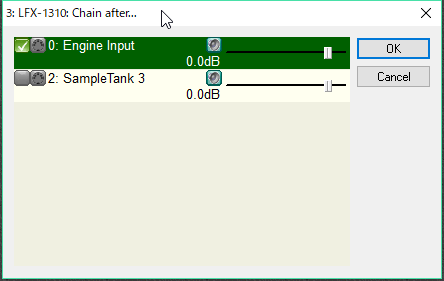
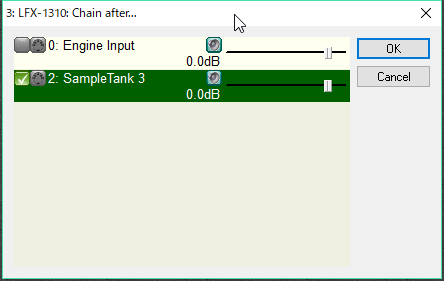
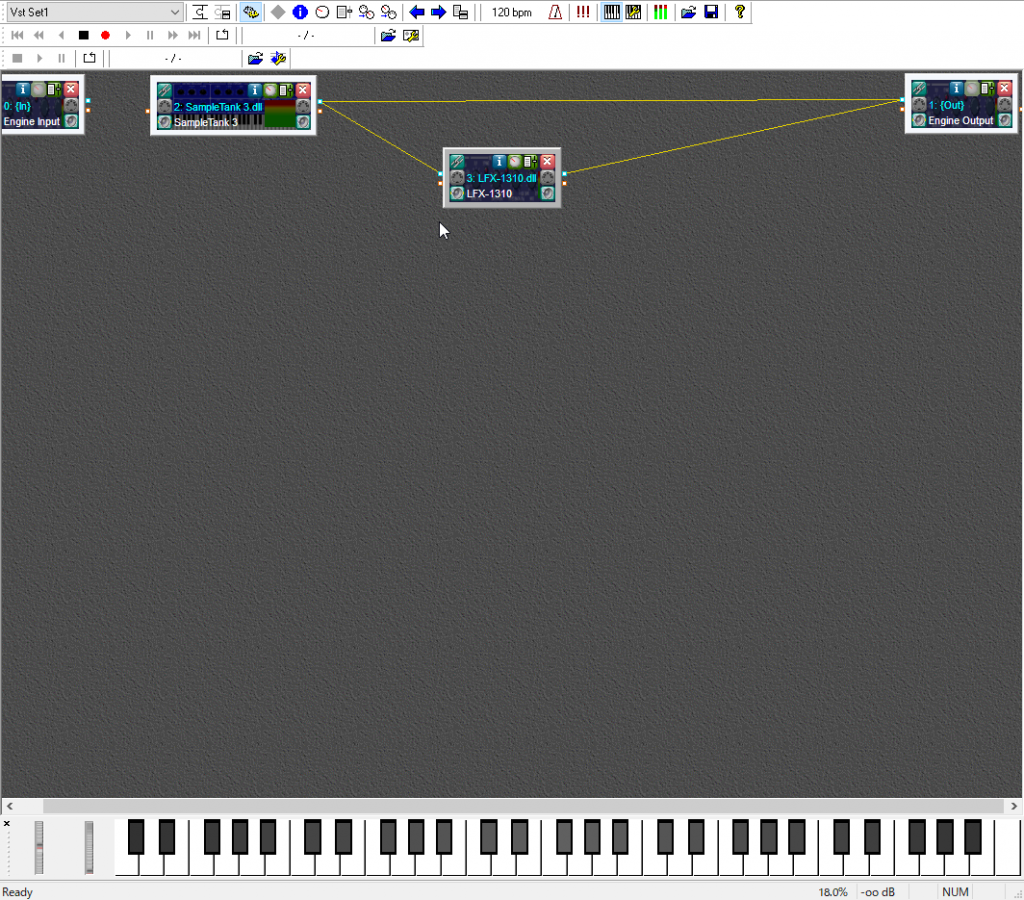
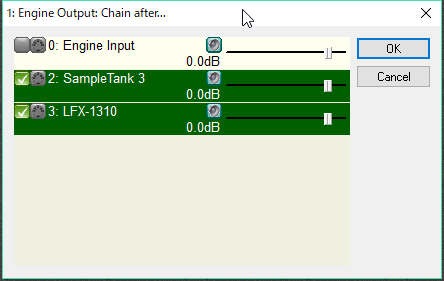
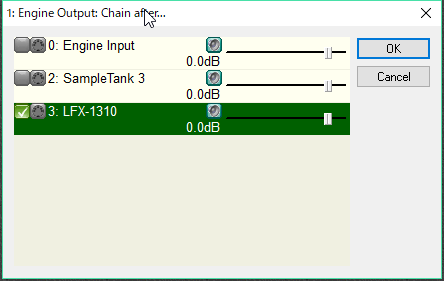
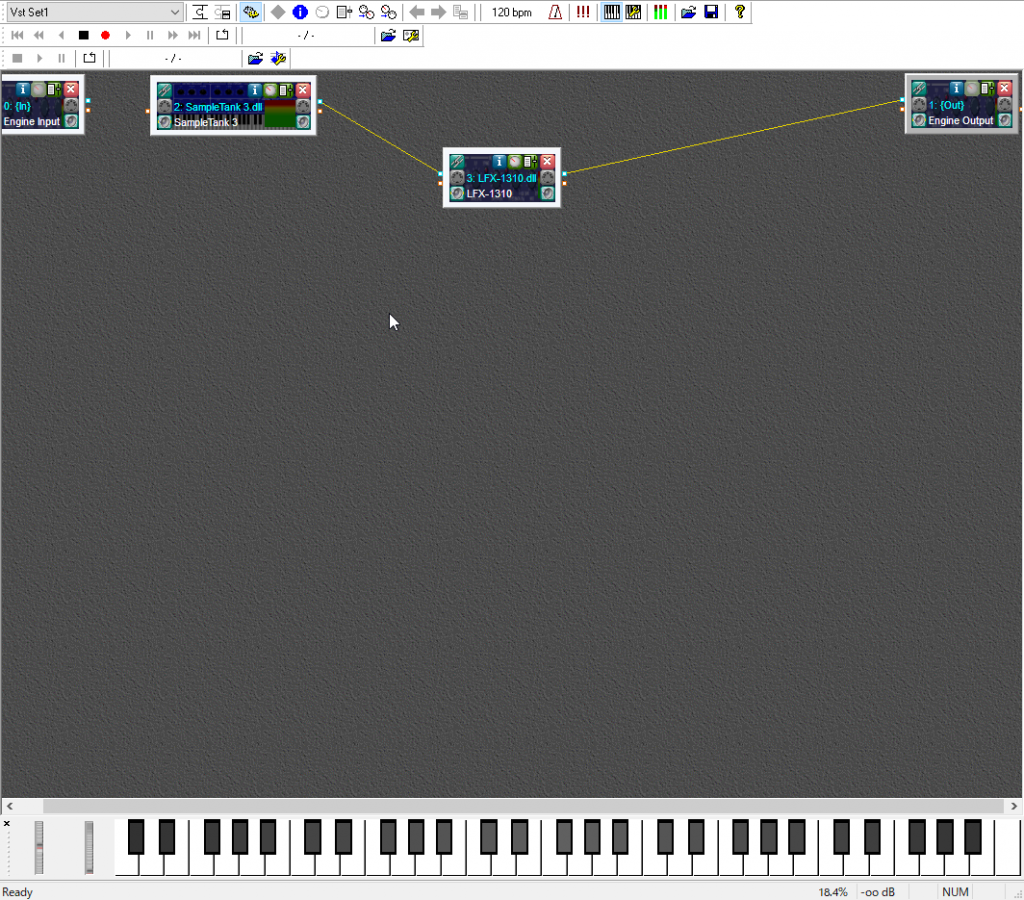
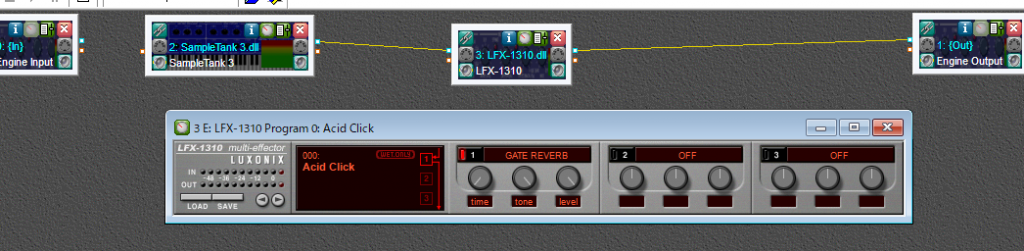
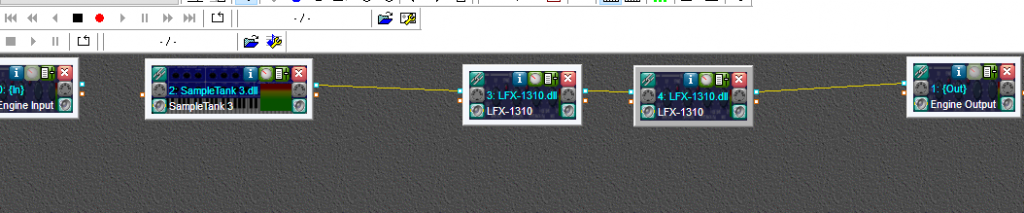
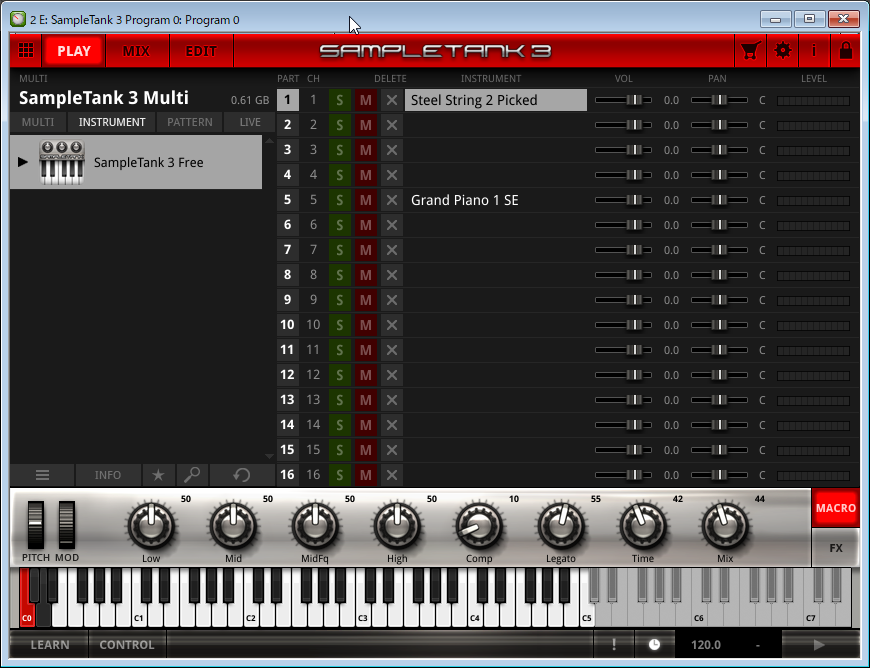
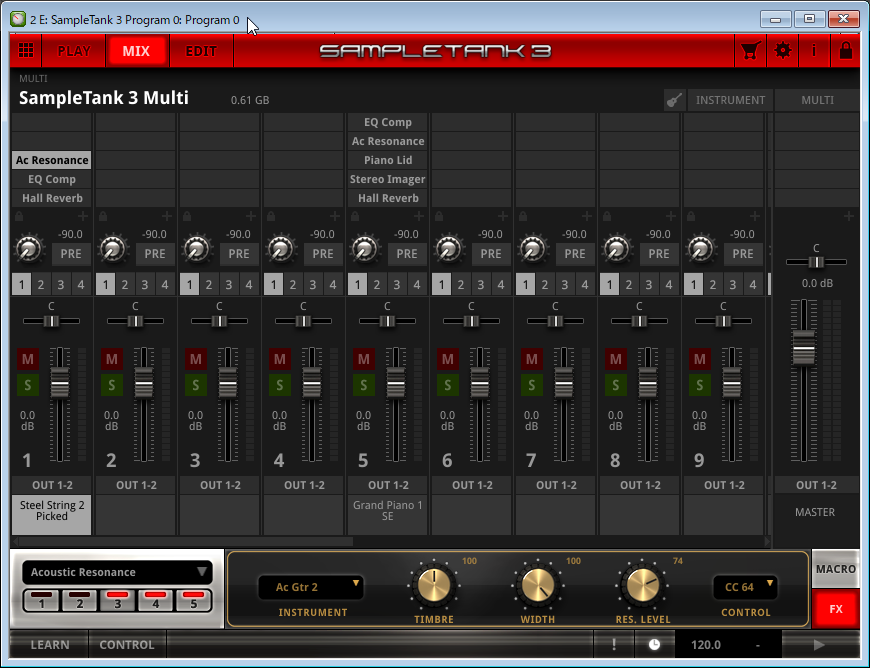
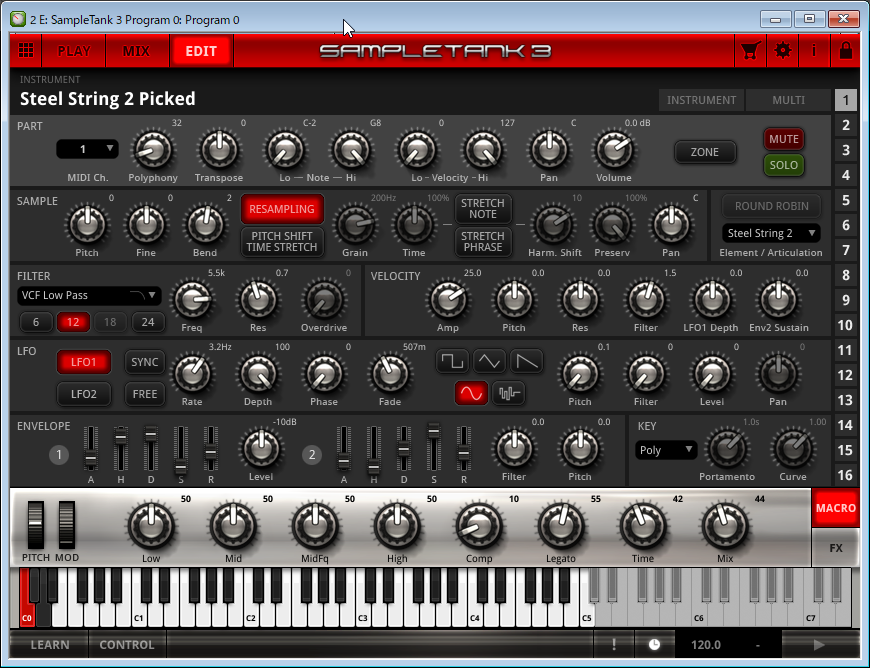
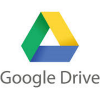










ディスカッション
コメント一覧
まだ、コメントがありません