【メモ】Googleアナリティクスで自分のサイト統計情報を連携させる方法(自分用メモ)
サイト統計情報を連携させる方法
下記説明は、Wordpressプラグイン【Google Analytics for WordPress by MonsterInsights】を使用するのを前提。
①Googleアカウントを取得。アカウントにログイン。アカウント取得の説明は他サイトに解説ページがあると思うのでそちらを参考。
②Googleアナリティクスのサイトに移動する。
https://www.google.com/analytics/web/?hl=ja
③記入事項を入力し、トラッキングIDを取得。
・Googleアナリティクスに移動すると下記画面が表示されるので
お申し込みボタンを押下。
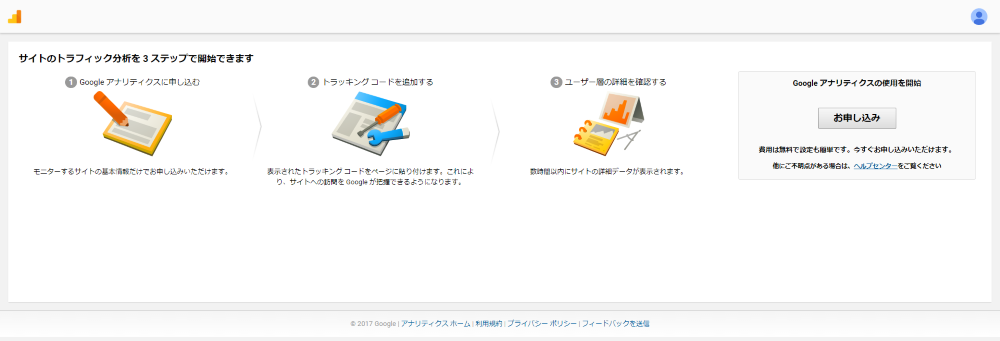 |
・次に下記画面が表示されるので各情報を入力。
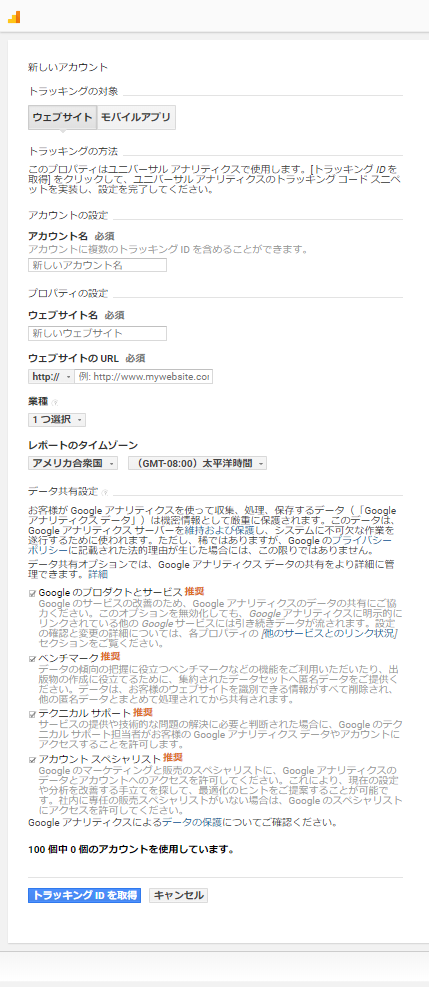 |
・トラッキング対象 今回はウェブサイトを選択。
・アカウント名 Googleアナリティクスで使用する名前を考えて入力。
・ウェブサイト名 自分でわかる名前ならなんでもいい。自分が作成したサイト名でいい。
・ウェブサイトのURL 統計情報を取得したいURLを入力。httpsのサイトは、選択ボタンでhttpsに変更。
・業種 サイトの業種を選択。
・レポートのタイムゾーン 日本に設定
・データ共有設定 そのままデフォルト設定。
入力後、【トラッキングIDを取得】ボタンを押下しトラッキングIDを取得。
次ページで電話番号を入力し認証コードを取得する工程があるのでスマホも忘れずに。
④アカウントの登録が完了。トラッキングIDを自サイトに設定。
トラッキングIDはメモ帳などに張り付ける。コード付きトラッキングIDは不要。ここで本来ならコード付きトラッキングIDを自サイトすべてのページヘッダー部分にコピーしなければいけない。だが非常にめんどくさいのでプラグインにやってもらう。
プラグイン名
WordPressプラグイン【Google Analytics for WordPress by MonsterInsights】
プラグインをインストールし、有効化。
次にインサイトの設定を表示。
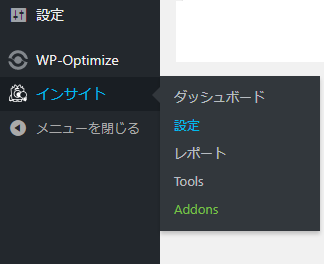 |
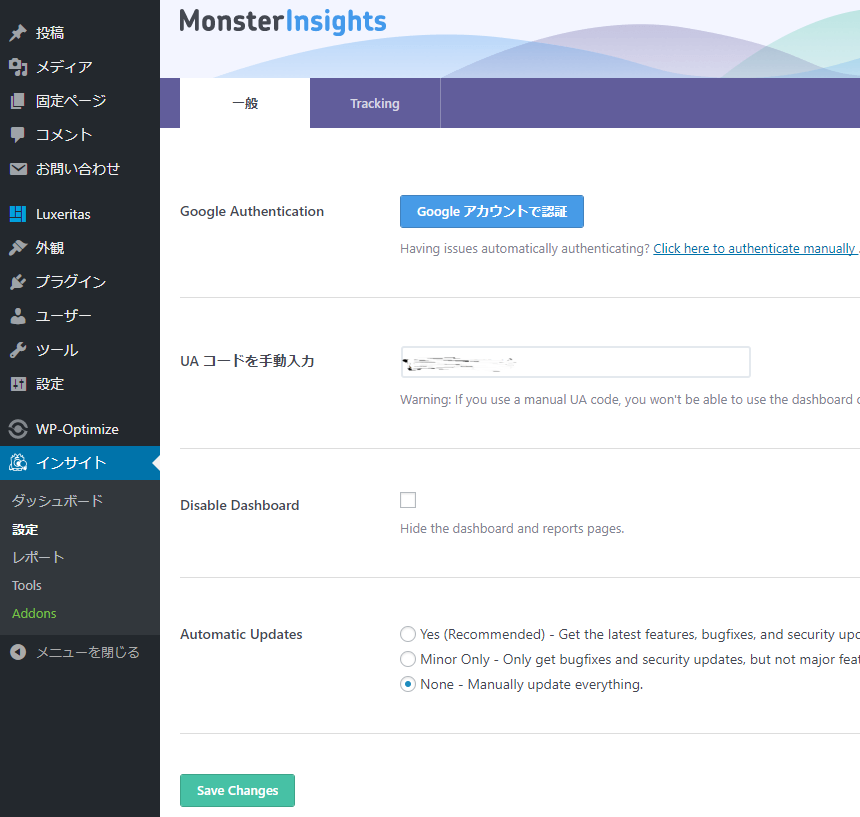 |
設定画面が表示されたら、【UAコードを手動入力】に取得したトラッキングIDを入力しSaveChangesボタンを押下し、変更を保存。
オプションとして、【Googleアカウントで認証】ボタンでアカウント認証設定するとWordpress内で統計情報を確認できる。
⑤確認方法
まず、Wordpressからログアウト。Wordpressから自サイトを表示しても統計情報は収集されない。コードは無効化されている。これは、Wordpress上から表示したものを統計情報と扱わないようにしていためと思われる。扱ってしまうと正確な統計情報とならない。あと、ログアウトしたくない場合は、スマホなどで自サイトを表示させればいい。
ログアウト後、WEBブラウザから自サイトに移動。そして、Googleアナリティクスのリアルタイムを見るとアクティブユーザーが1になっているはず。ほかにもいろいろな情報が見れる。
※最後にこの投稿は、Wordpress初心者が今後忘れないためにメモ代わりに書いたものです。これでいかなる被害を被っても責任は取れません。










ディスカッション
コメント一覧
まだ、コメントがありません