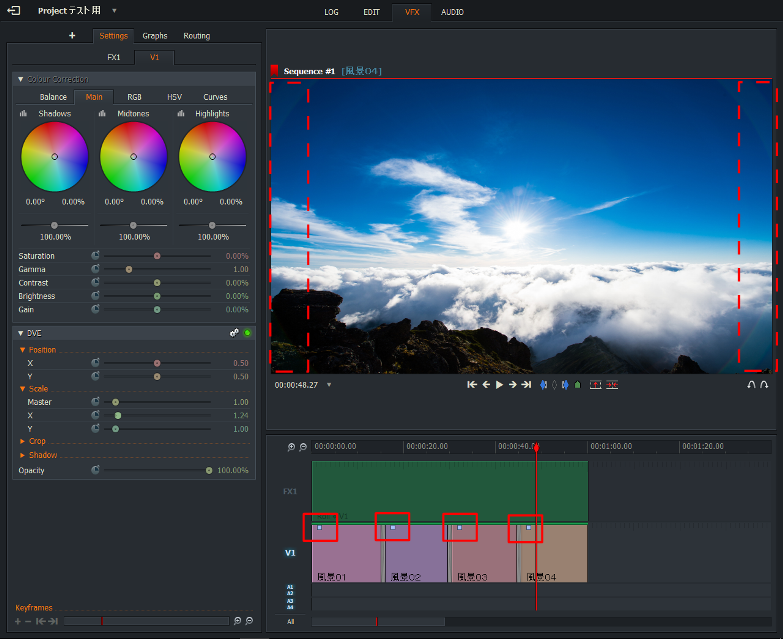Lightworks(無料版)で簡単動画作成 第一弾 その2
目次
ROLLエフェクトの設定(VFXタブ)
Rollエフェクトとは、画面下から上にテキスト群スクロールさせるエフェクトです。当然、上から下にスクロールさせることも可能です。
- インジケーターを風景01に移動する
- +ボタンをクリックする
- エフェクト種別のTextを選択する
- Rollエフェクトをダブルクリックする
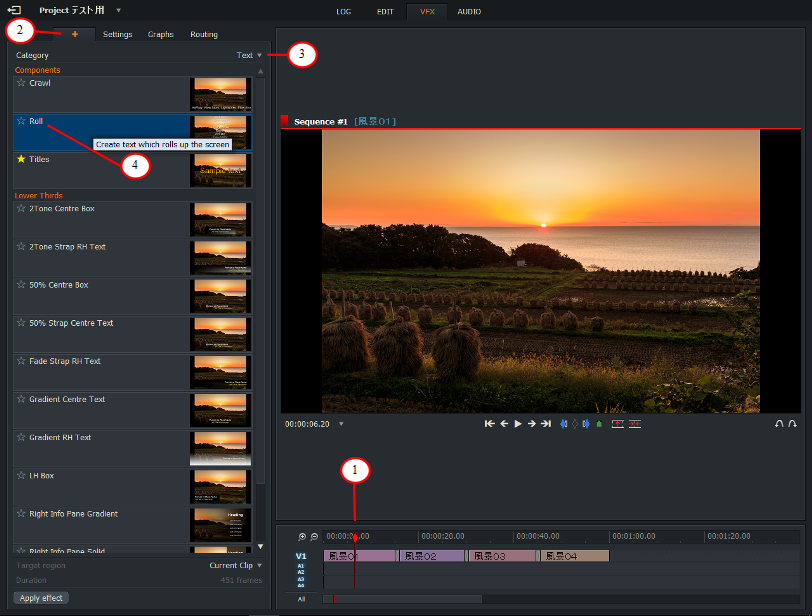
ROLLさせるテキストの設定
- ROLLエフェクトのプロパティウィンドウにROLLさせるテキストをコピー又は入力する。これで、風景01クリップ内に設定したテキストが下から上にスクロールするようになりました。しかし、やりたいことは風景01~風景04クリップ間でテキストをロールさせたいのでその設定を行います。
※クリップ内の■は、エフェクトが設定されいる場合に表示されます。
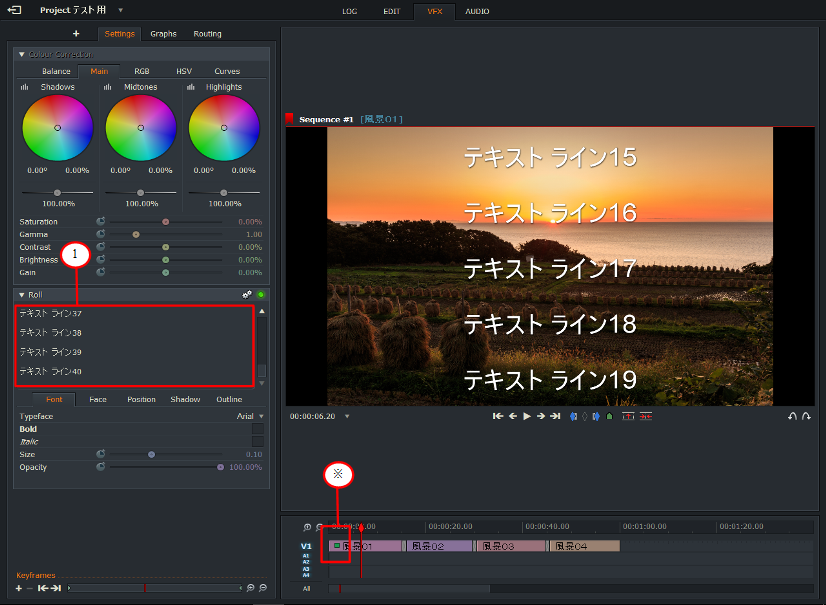
ROLLエフェクトを全クリップに設定(EDITタブ)
- マウスカーソルをエフェクトが設定されている風景01クリップに移動し、マウスの右クリック⇒Effects⇒Unfoldを選択する。選択するとビデオトラック(V1)からエフェクト情報が分離しエフェクトトラック(FX1)が作成されます。
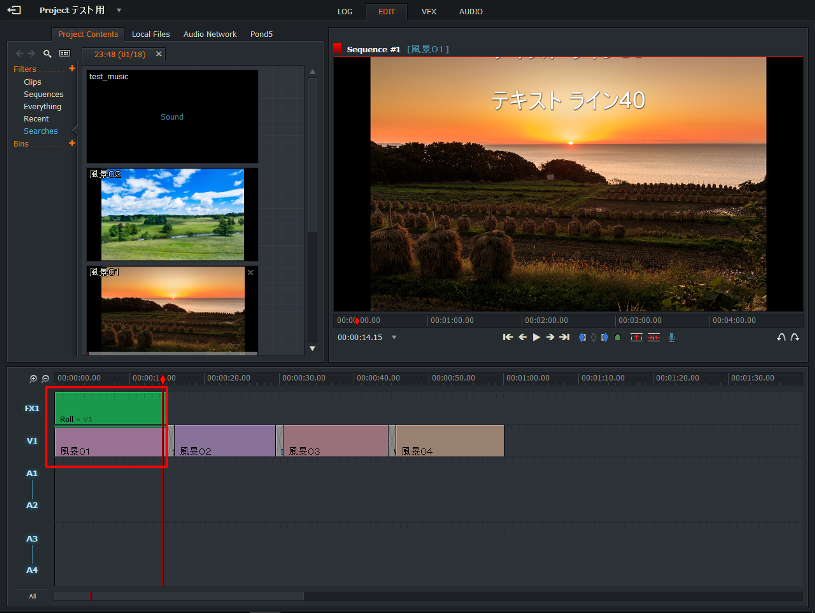
- エフェクトトラック(FX1)のRollクリップを風景04終端まで伸ばす。これでRollエフェクトが全クリップに設定されました。これで、風景01始端からテキストのスクロールが始まり風景04終端でテキストのスクロールが終わるようになりました。
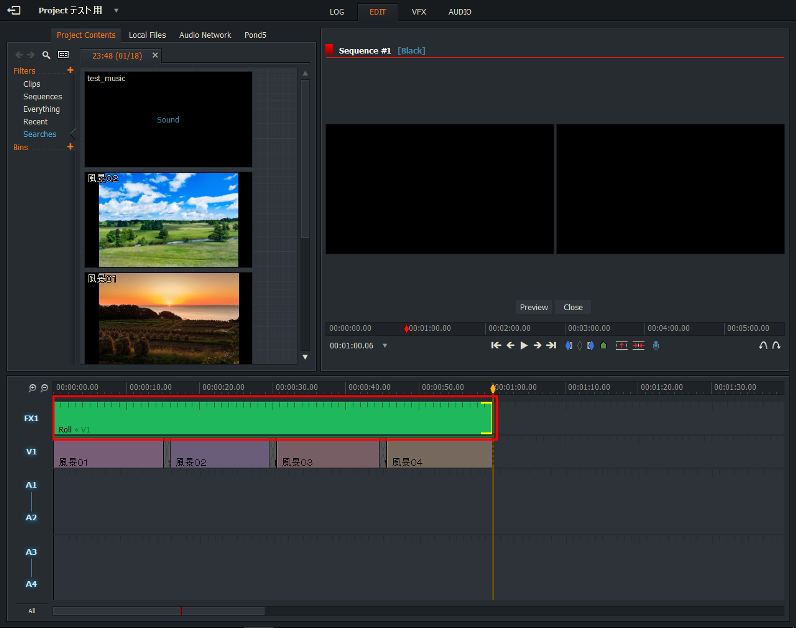
Rollエフェクトのプロパティ設定(VFXタブ)
Graphsタブに移動し、Progressプロパティで、テキストスクロールの進捗を設定する。今回は、タイムライン始端から10秒したらテキストをスクロールされるように設定してみました。下記画面だとタイムライン10秒の位置だと設定したテキスト全体の16.60%スクロールが進捗したことになります。これを0%に設定すればタイムライン10秒からスクロールが始まることになります。では、設定してみましょう。
※Rollエフェクトプロパティに表示されているインジケーターとタイムラインに表示されているインジケーターはリンクしています。
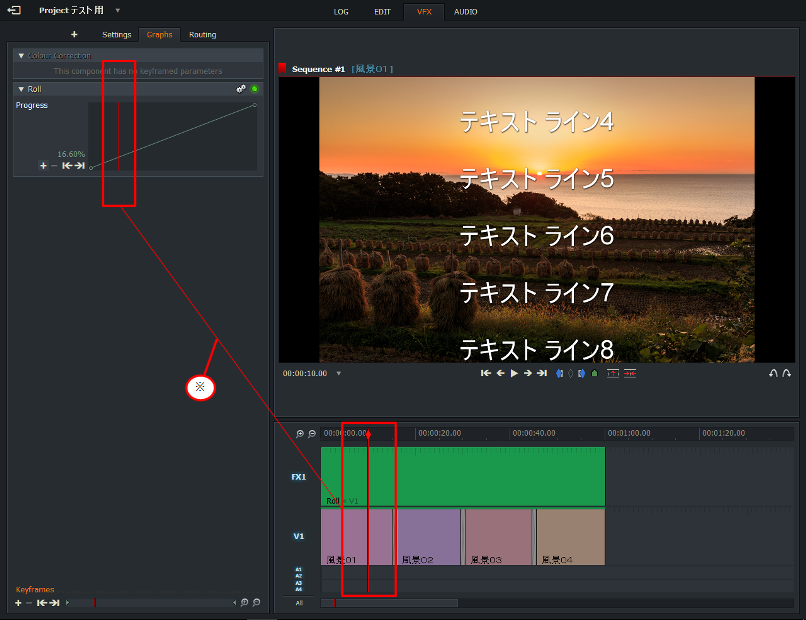
- +ボタンを押下し、設定ポイントを作成する
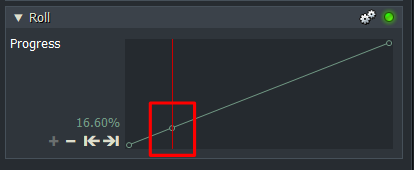
- 作成した設定ポイントを0%に設定する
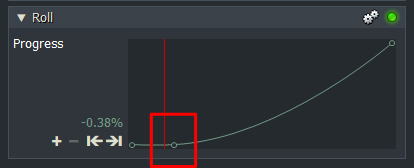
以上でRollエフェクトの設定は完了です。
※このProgressプロパティを工夫して設定すれば、上から下のスクロール等いろいろなスクロールができると思います。あと、Leadingプロパティは行間の幅を設定できます。行間の幅を広げたい場合は設定して下さい。
2D DVEエフェクトの設定(VFXタブ)
DVEエフェクトのScaleプロパティを設定し、非表示領域を見えないようにする。
- 赤色枠内のFX1をマウスでクリックし、エフェクトトラック(FX1)を編集不可にする。
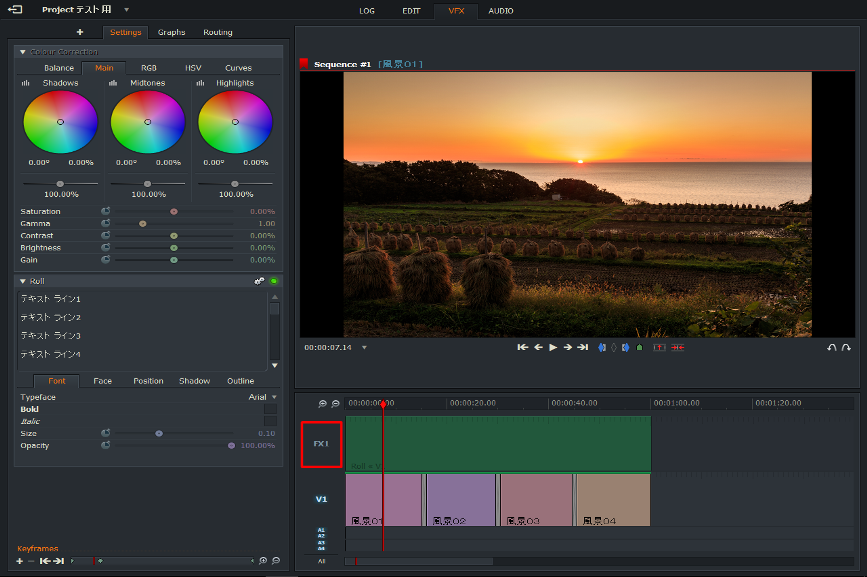
- 風景01クリップにマウスカーソルを移動し、右クリック⇒Effects⇒Add⇒DVE⇒2D DVEを選択する。
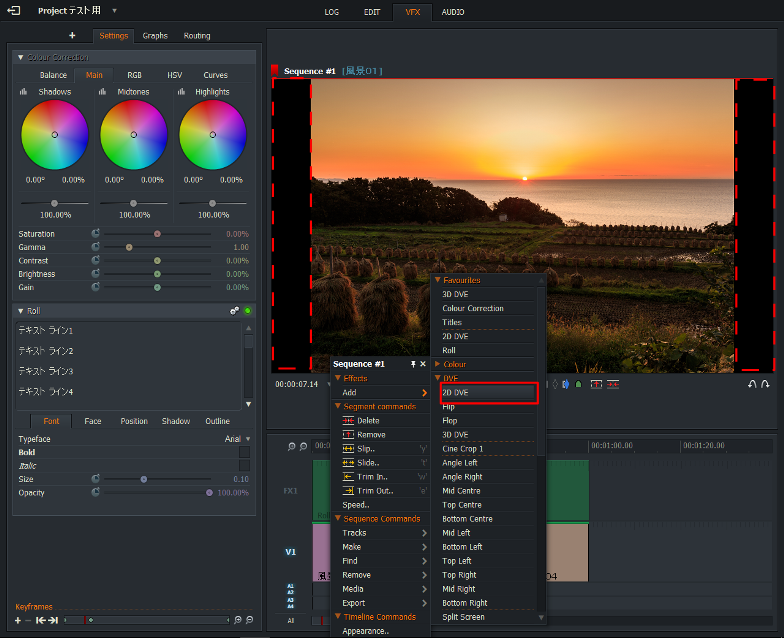
- DVEエフェクトのScaleプロパティを設定し、左右の非表示領域を見えないようにする。
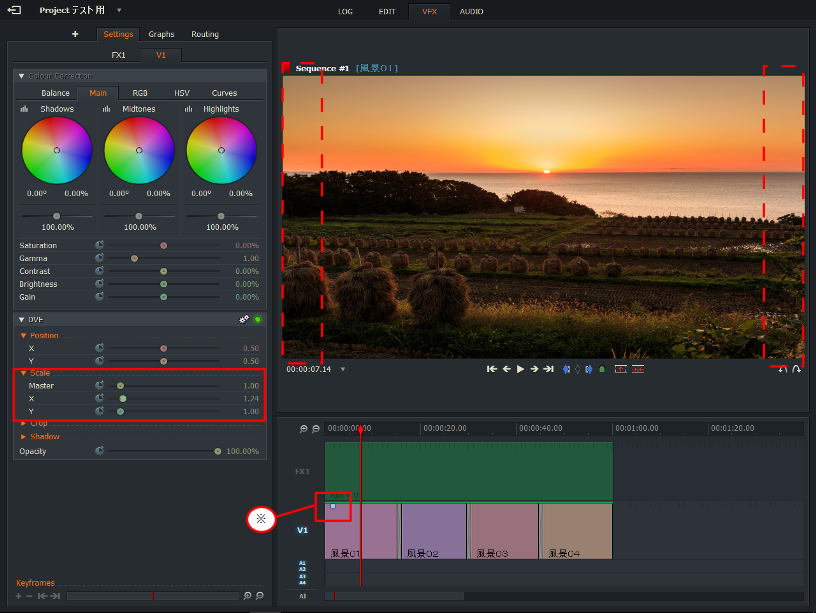
※クリップ内の■は、エフェクトが設定されいる場合に表示されます。
- 風景01で設定した同様の手順で、風景02~風景04にもエフェクトを設定する。