Lightworks(無料版)で簡単動画作成 第一弾 その3
目次
動画に音楽を設定(EDITタブ)
- 動画素材のMp3をドラッグ&ドロップして、オーディオトラック(A1A2)に挿入する。
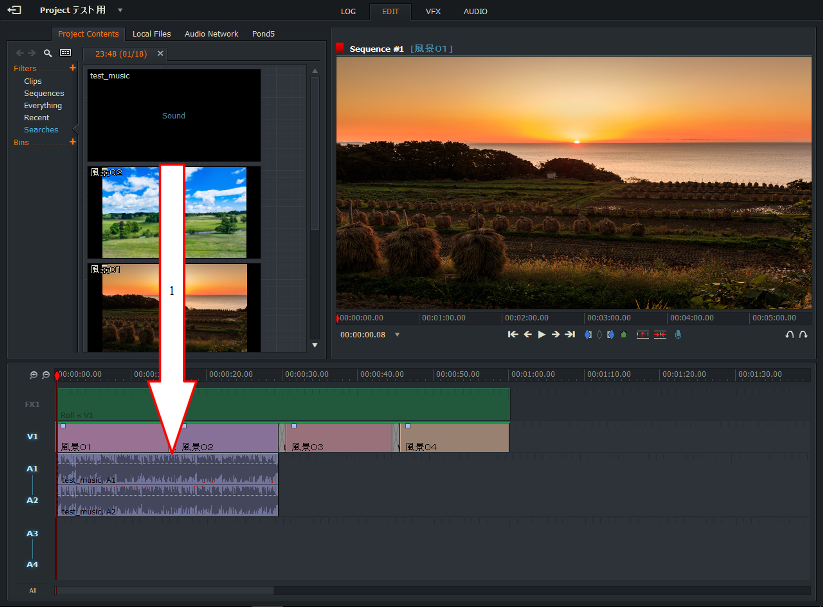
タイムライン全体に音楽を設定
- 動画素材のMp3は、ループ素材なのでそのままドラッグ&ドロップでオーディオトラック(A1A2)に挿入する。
- 動画全体のタイムラインからはみ出してもいいのでとりあえず、1.と同様に音楽を挿入する。
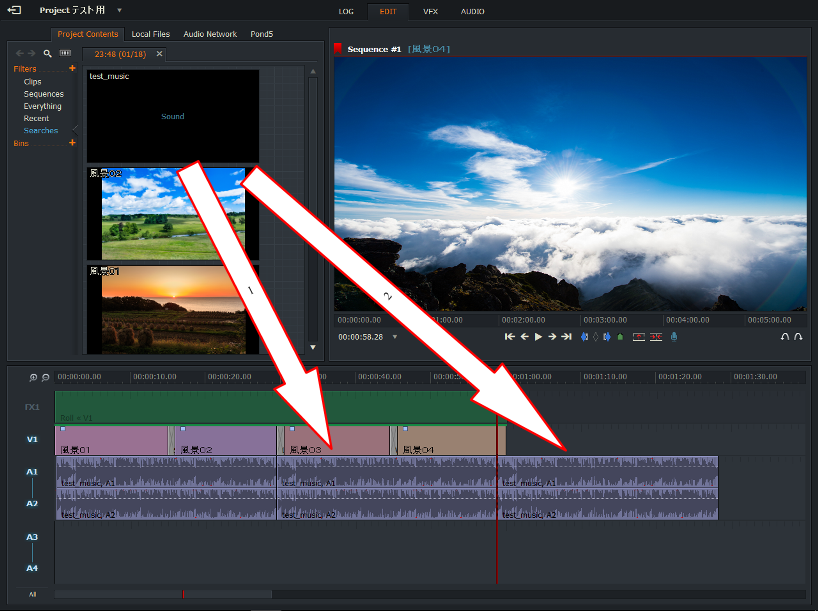
オーディオトラックの編集
- インジケーターを風景04終端に移動させる。移動方法として、マウスホイールで移動させるかキーボードの「↑キー」「↓キー」で移動させる。キーボードの「cキー」を押下し、インジケーターの位置でオーディオトラックに設定されている音楽をカットする。この時カット処理が行われていない場合、日本語入力モードになっていたりするので確認するといいでしょう。
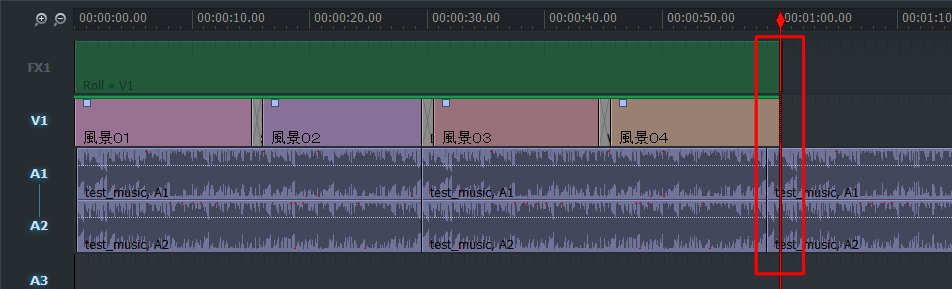
- カットしていらない部分のオーディオクリップを削除する。オーディオトラック(A1A2)に対して、マウスカーソルを移動し右クリックからRemoveを選択する。
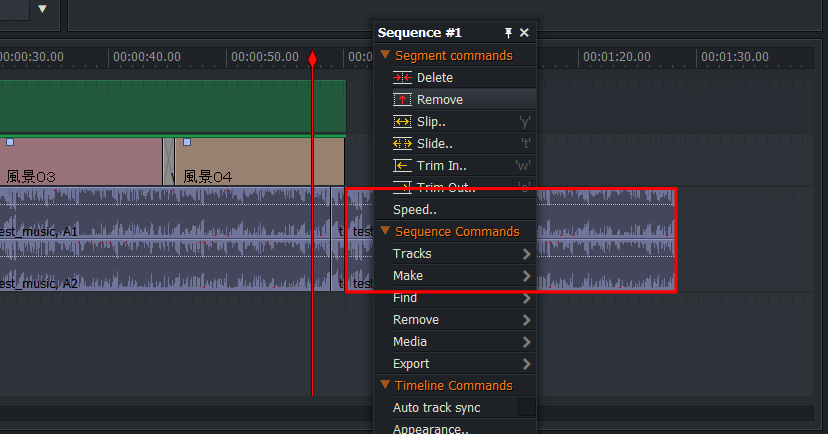
オーディオトラックの音量調節
- LRラベル部分は、マスターボリュームを調節。A1、A2は個々のボリュームを調節する。
- 点線中央部分の□をクリックし、上下に移動すると個々のクリップ音量を調節する。
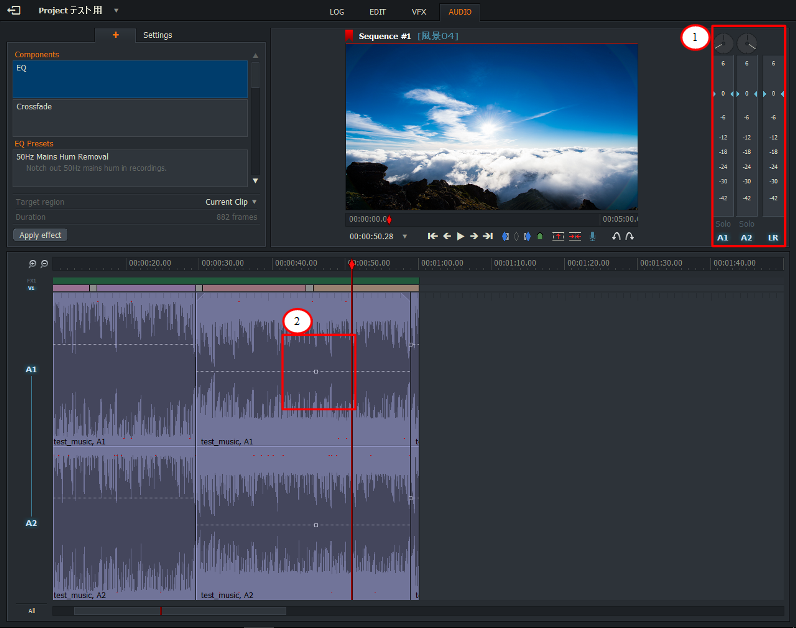
オーディオトラックのフェードイン、フェードアウト
- 赤色枠内の薄い紫三角部分をクリックし、移動させると簡単にフェードイン、フェードアウトが設定できます。
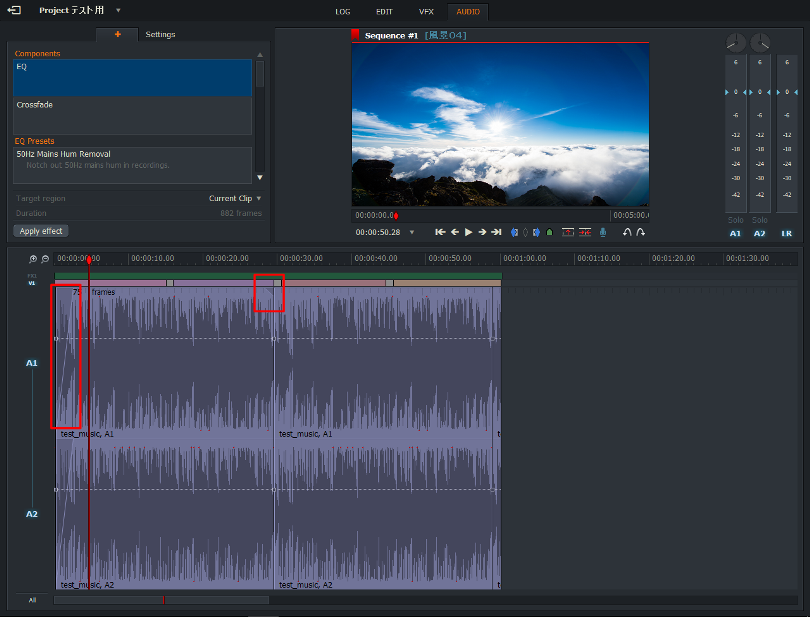
完成した動画出力
- インジケーターをタイムライン開始位置に移動し、メディアビューワーの赤色枠内マーカー開始ボタンを押下し開始マーカーを設定する。
- インジケーターをタイムライン終了位置に移動し、メディアビューワーの赤色枠内マーカー終了ボタンを押下し終了マーカーを設定する。
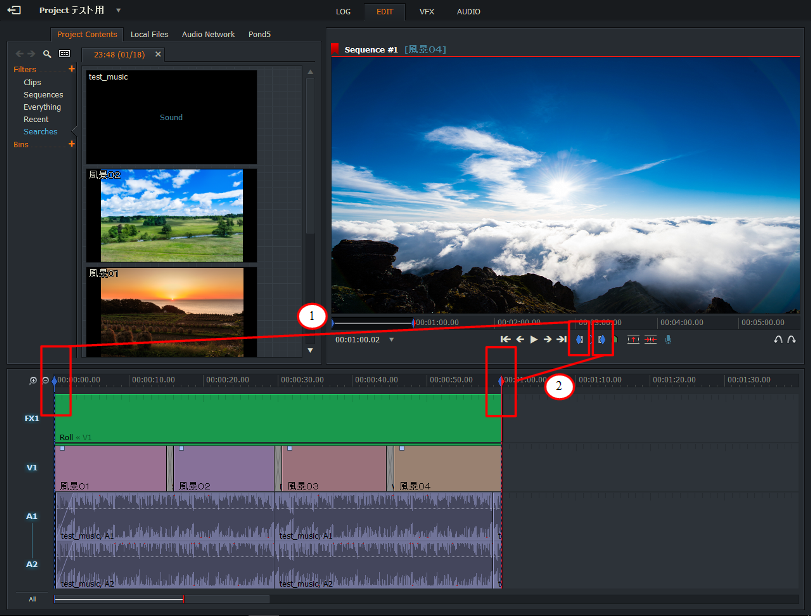
- メディアビューワーにマウスカーソルを移動し、右クリック⇒Export⇒YouTubeを選択する。
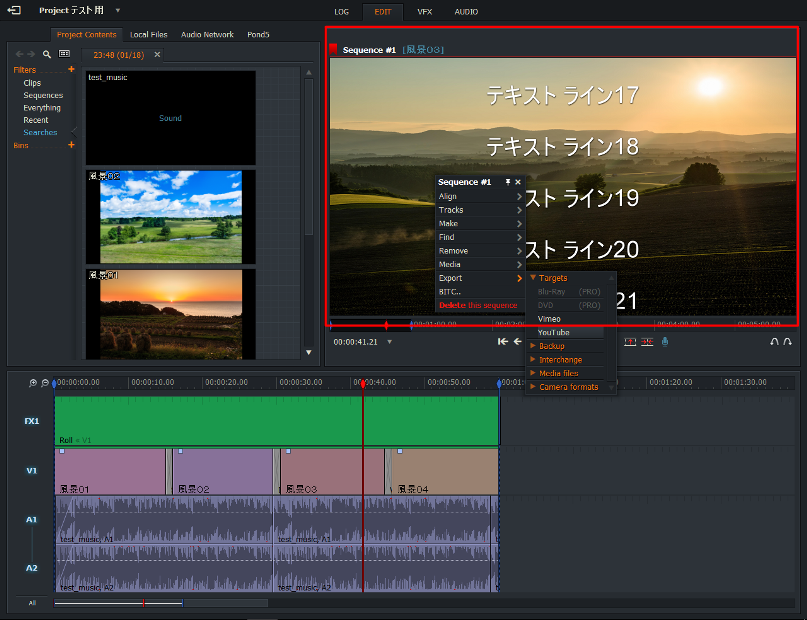
- 各項目の設定
FrameRate:プロジェクトを作成するときに指定した時と変更なければそのままでOKです。
Size:Lightworks無料版なので720Pが最高画質です。フルHDで動画作成したい人は他のソフトを使うしかないです。
Region:動画出力範囲を設定したので、MarkedSectionを指定してください。
UploadToYouTube.com:直接Youtubeにアップロードできるみたいですがやったことないのでわかりません。
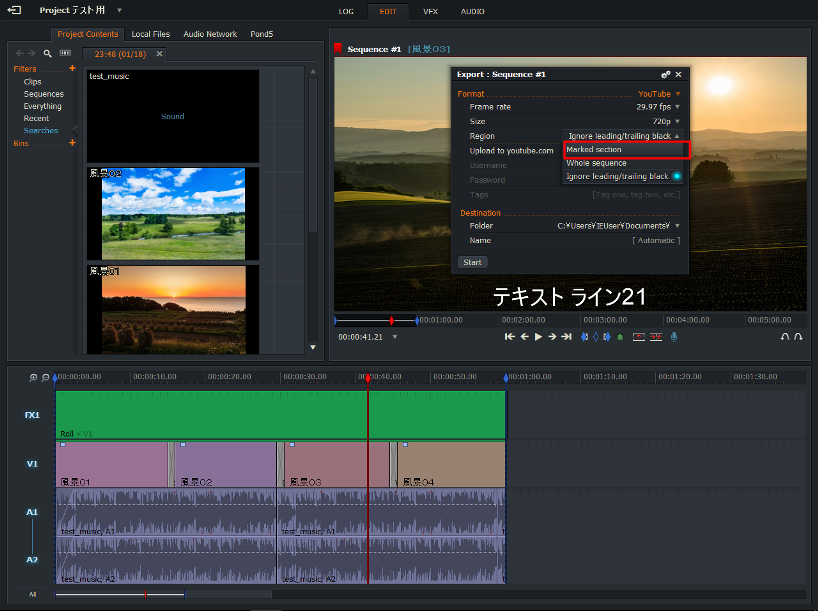
Startボタンを押下し、動画出力を実行。処理が終了すれば、動画出力完了です。




