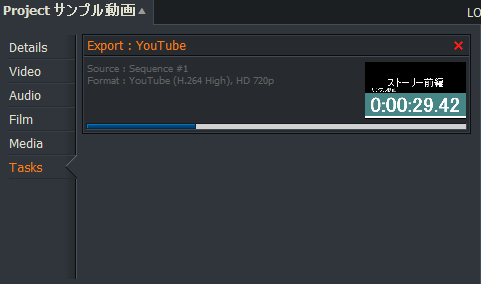Lightworksで動画編集の基本編集 その10
編集動画出力
動画出力範囲の設定
出力する動画の範囲を設定する。動画出力開始位置にインジケーターを移動する。マウスホイールをくりくりすると楽です。
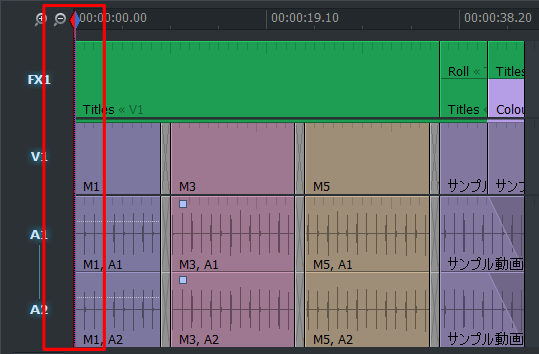
メディアビューワーの「開始マーク」ボタン(赤色枠内)を押下し、動画開始マークを設定する
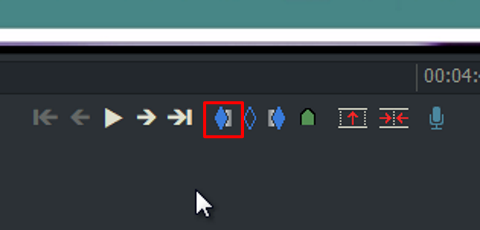
動画出力終了位置にインジケーターを移動する。マウスホイールをくりくりすると楽です
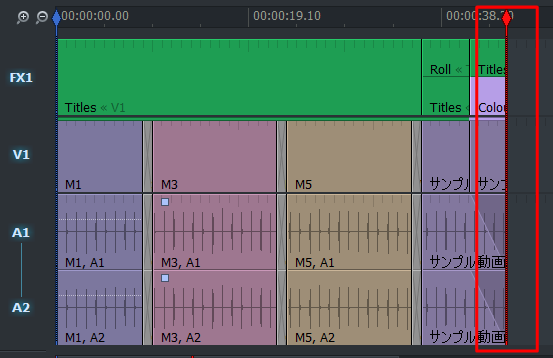
メディアビューワーの「終了マーク」ボタン(赤色枠内)を押下し、動画終了マークを設定する
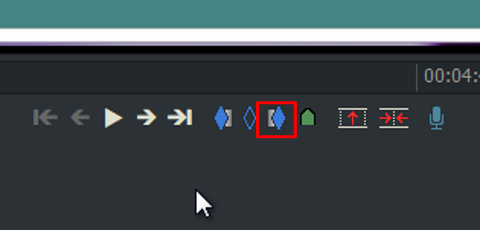
動画出力オプションの設定
メディアビューワー上で右クリックでメニューを表示する。「Export」⇒「Youtube」(赤色枠内)を選択する。「Vimeo」を選択しても、違いはYoutube又は、Vimeoに動画をUploadをする機能しか違いがないのでUpload機能を使用するのであれば使用したい方を選択してください。
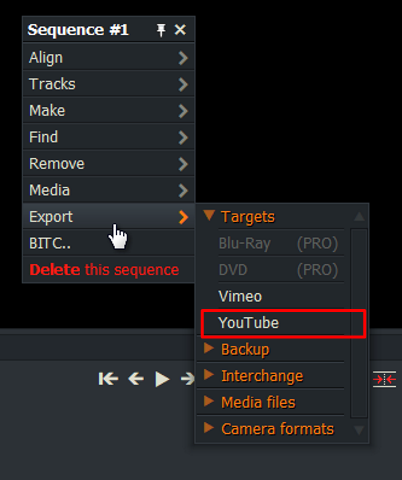
「Youtube」選択後の画面です
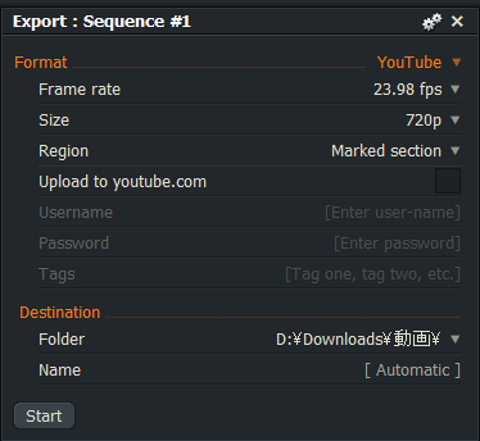
「Frame rate」を選択してください。当然フレームレートが高いほうがなめらかに見えますが、動画出力時間の増加、動画サイズの肥大となります。
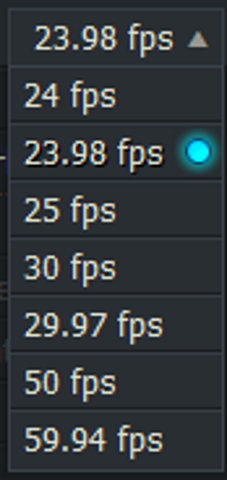
「Size」を選択してください。画面サイズは720pが上限ですが、Youtubeに上げるなら十分だと思います。もし、これ以上のサイズを動画出力したい場合、有料バージョンに切替えるもしくは他のソフトに移行するしかないですね。
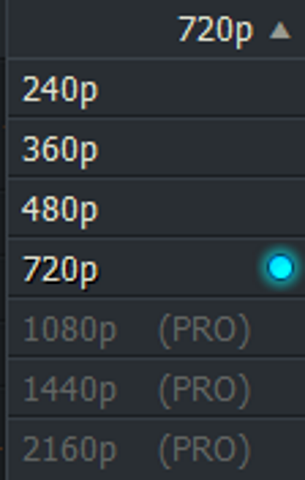
「Region」を選択してください。今回は、開始・終了マークを設定したので「Marked section」を選択してください。
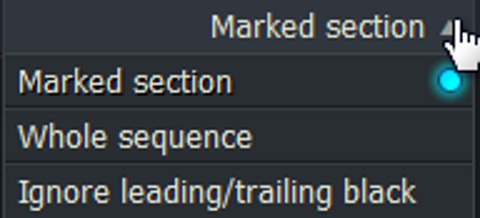
「Upload to Youtube.com」(赤色枠内)をクリックすると「Username」「Password」「Tags」が入力可能になります。Upload機能を使用する場合、入力してください。
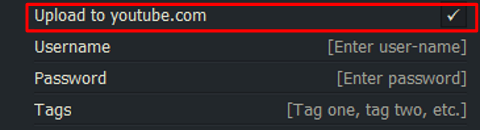
「Folder」「Name」を選択・入力してください。「Folder」は動画出力パス・「Name」は出力動画の名前です。名前は、未入力の場合、自動で設定されます。
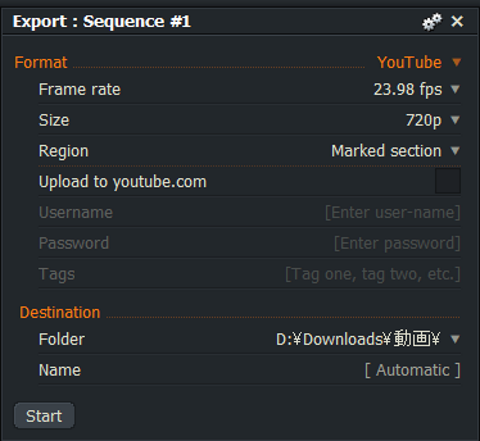
「Start」ボタンを押下し、動画出力処理を実行します。バックグラウンドで動画出力していますが、ほぼ100%処理能力を使用しているので他の操作を行う場合注意してください。