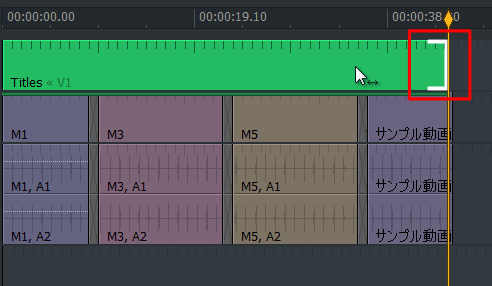Lightworksで動画編集の基本編集 その7
エフェクト設定 その1
テキストタイトルを設定する
エフェクトを設定してみたいと思います。設定するエフェクトは、「Titles」エフェクトで、シンプルなエフェクトでテキストタイトルを設定できます。まず、「VFX」タブに移動します。次にエフェクトは、クリップに対して設定するのでインジケーター(黄色矢印)をエフェクトを設定したいクリップ上に移動します。
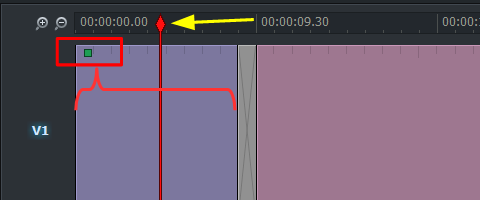
Titlesエフェクトは、デフォルトで用意されているエフェクトですぐに使用できます。テキスト入力エリアにタイトルを入力します。入力した時点でエフェクトが有効状態(赤色枠内)(下記画面)となります。無効状態にした場合、クリック(赤色枠内)(下記画面)すると無効状態になります。また、タイムライン上のクリップにエフェクト(赤色枠内)(上記画面)マークが表示されます。ここで設定したパラメーターは、クリップにたいして、一定の値です。クリップの時間軸に対して変化するパラメーターを設定する方法は後で説明します。
設定ボタン(水色枠内)は、「Reset」「Remove」があります。「Reset」はパラメータ―の初期化ができます。「Remove」は、該当エフェクトの削除です。
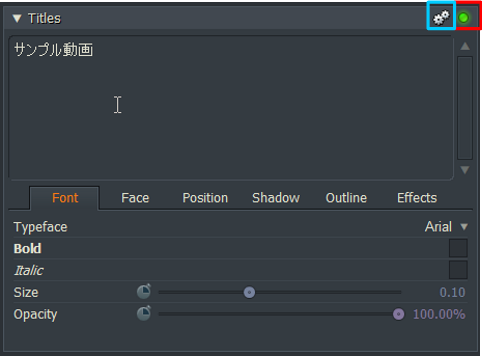
メディアビューワーにもリアルタイムでエフェクト(赤色枠内)が表示されます。
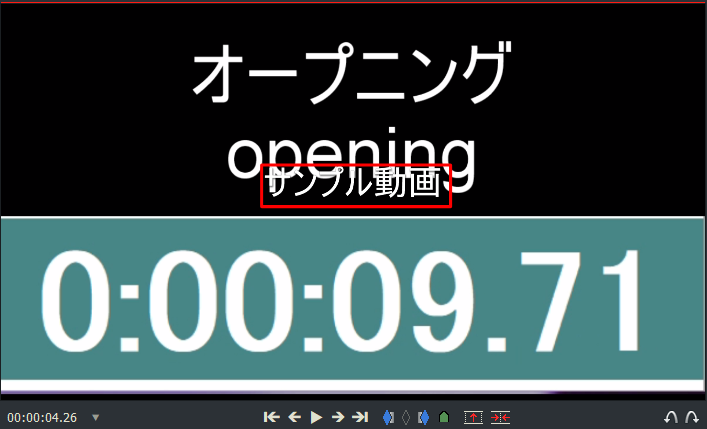
メディアビューワー上でもテキスト位置等を変更するも可能です。下記画面では、タイトルテキスト(赤色枠内)をドラッグして位置を移動した画面です。
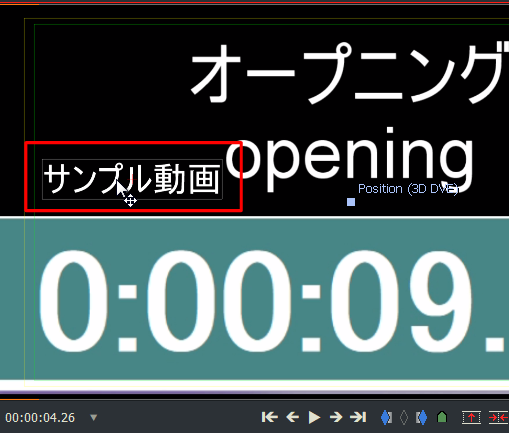
次に設定した「Titles」エフェクトを全クリップに表示できるように設定したいと思います。今は、1つのクリップに対して設定されている状態です。メディアビューワーで他のクリップに移動するとテキストが消えていることが確認できるはずです。
「エディット」タブに移動し、エフェクトが設定されているクリップ上で右クリック⇒「Effects」⇒「Unfold」(赤色枠内)を選択する。「Unfold」は「VFX」タブ内でも選択するもできます。
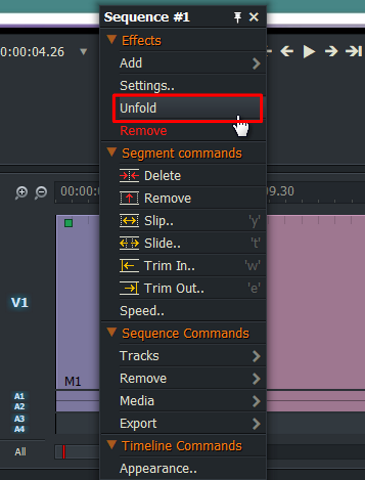
Unfoldをすると動画クリップとエフェクトと分離して、エフェクトクリップ(赤色枠内)をタイムラインに表示することができます。戻したい場合、「Fold」を実行すれば動画クリップと結合することも可能です。
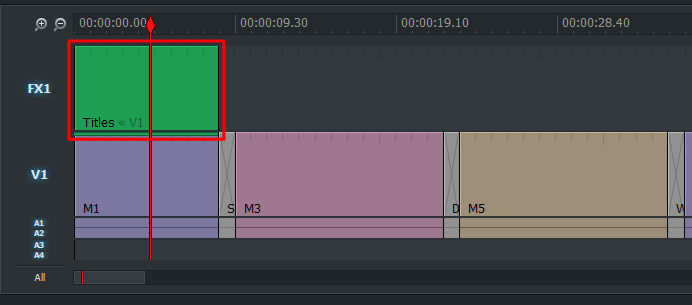
エフェクトクリップの端(赤色枠内)をクリックして、クリップの長さを伸ばそうとしています。しかし、動画クリップ・音声クリップが一緒に同期してうまくいきません。この場合、オプションを変更してください。
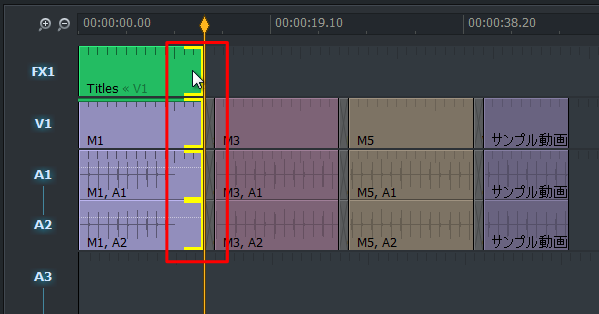
オプションの変更は、タイムライン上で右クリック⇒「Timeline Commands」⇒「Auto track sync」(赤色枠内)のチェックを外してください。
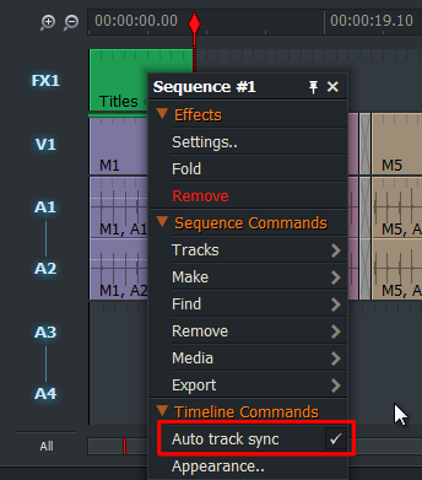
エフェクトクリップの端をドラッグして、全体クリップと同じ長さにエフェクトクリップを伸ばしてください。この時、マウスでは微調整は無理です。だいたいの所でドラッグをやめます。このとき、まだ編集中のはずなのでキーボードの「左矢印キー」「右矢印キー」(1フレーム単位)で微調整をします。編集中の確認は、]が黄色の場合、編集中となります。また、編集切替えは、]をクリックすることで切替えが可能です。
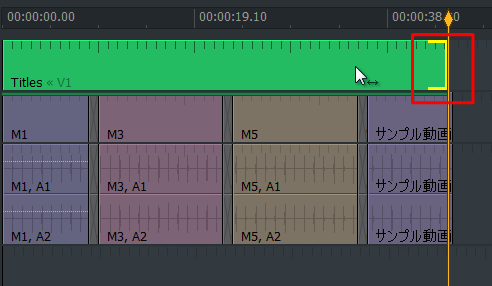
未編集状態(赤色枠内)では、下記画面の様になります