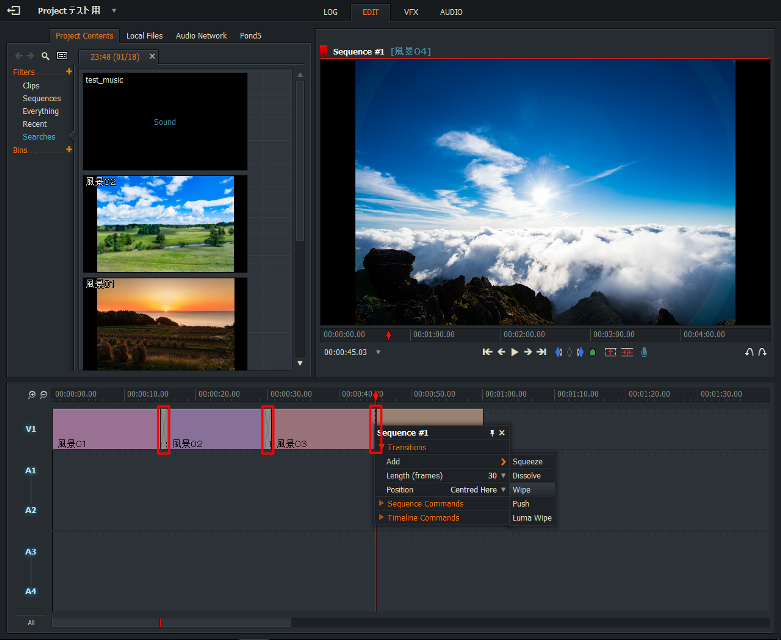Lightworks(無料版)で簡単動画作成 第一弾 その1
新規プロジェクト作成
- プロジェクト作成ボタンを押下
- 新規プロジェクト名を入力、フレームレート(1秒間のフレーム数)を選択、Createボタンを押下しプロジェクト作成
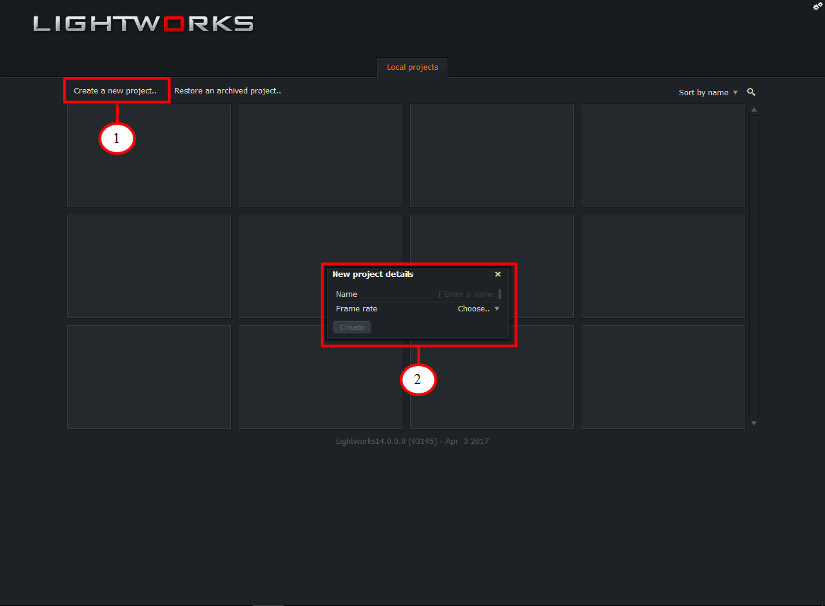
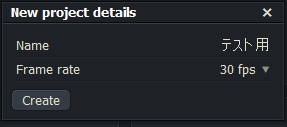
動画素材のインポート
- LOGタブ⇒Local Filesタブを選択
- 動画素材の場所指定(2種類の指定方法)
1.1 ローカルファイルをブラウズして動画素材を指定
1.2 ローカルファイルをドラッグ&ドロップして動画素材を指定。ドラッグ&ドロップの場合、調べたらほぼすべての画面からインポートできるみたいです。自分はLocalFilesタブしかできないと思い込んでいました。なので、インポートするならドラッグ&ドロップがおすすめです。ドロップした時点でLocalFilesタブで選択されているインポートの種類(デフォルトは「Create Link」)でインポートが開始します。
のどちらかで指定して下さい。
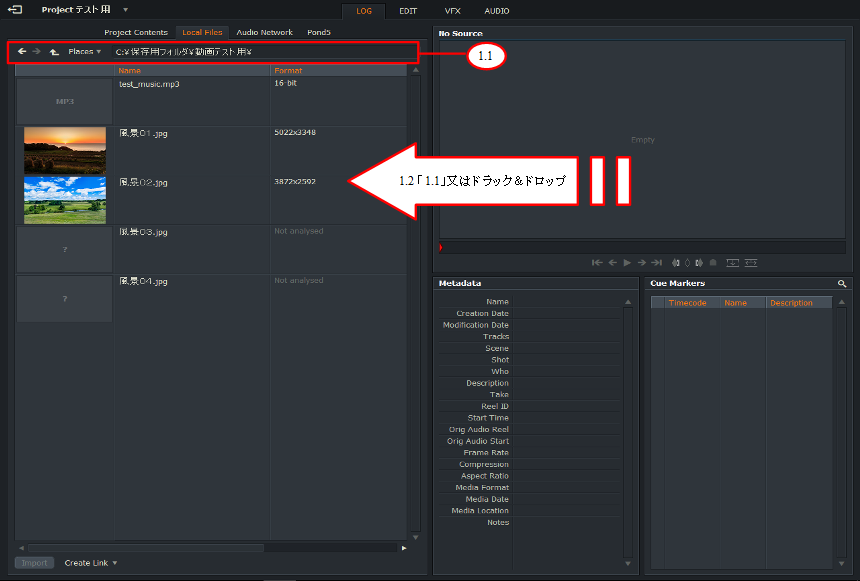
動画素材のインポート
インポートの種類
- Create Link.(デフォルト) 動画素材のリンクを作成する。動画素材に変更(ファイル名変更、ファイル削除、ファイル位置)があった場合、プロジェクトファイルの整合性が取れなくなるので注意が必要です。ですが、リンクなのでストレージを余計に消費しません。
- Copy Local. プロジェクトファイルが作成されたフォルダに動画素材のコピーが作成されます。コピーなので動画素材に変更があった場合、プロジェクトファイルの整合性が取れなくなることがありません。ですが、コピーなのでストレージを消費します。
- TransCode. Helpで確認したのですが、よくわかりませんでした。とりあえず、上記2種類の方法で事足りると思います。
※動画編集しても元ファイルが変更されることはありません。
- インポートしたいファイルを選択状態にする
- インポートの種類(デフォルトのCreateLinkでOK)を選択し、インポートボタンを押下する
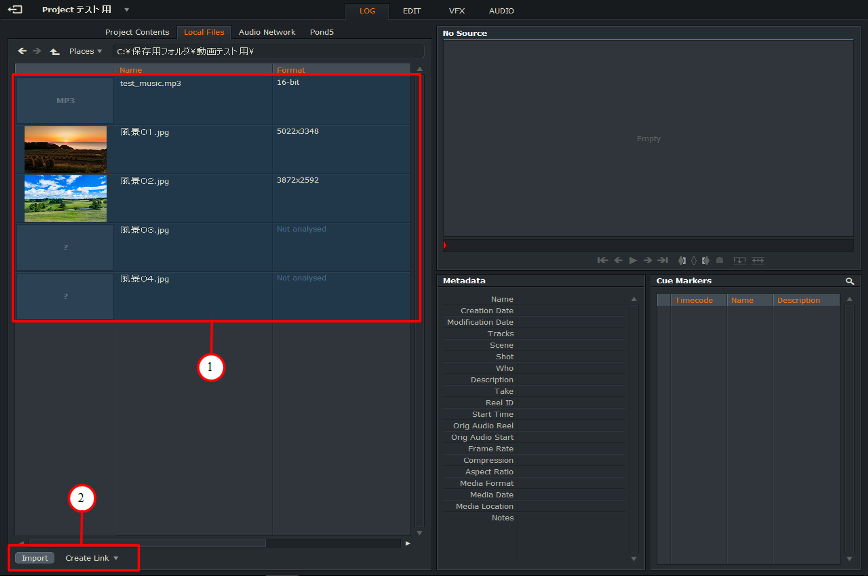
ビデオトラックの編集
- EDITタブに移動し、ビデオトラック(V1)に風景01.jpgをドラッグ&ドロップして挿入する。風景01は、画像ファイルですが、ソフト側でフレームを補完し動画としてクリップを作成してくれます。簡単にいうと1秒間に風景01画像を30枚挿入しクリップの秒数分作成してくれています。
- ]の部分をクリックし、クリップ長さを調整します。
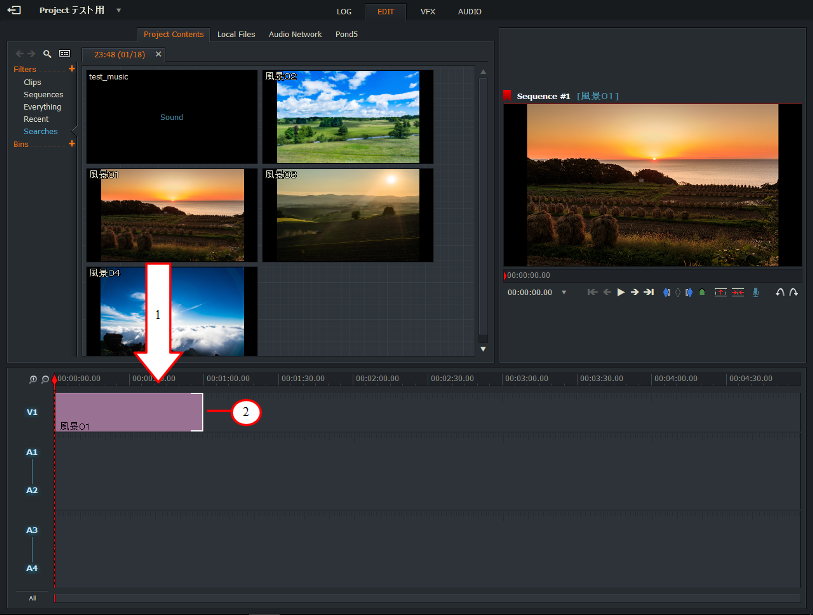
クリップ長の微調整
- 風景01クリップの長さを調整した後、]が黄色になっています。これは、まだ長さを編集中ですよという意味です。この時、キーボードの「⇐キー」又は「⇒キー」を押下すると1フレーム単位でクリップの長さを指定することができます。編集モードを終了したい場合、]をマウスでクリックして下さい。編集モードが終了すると]は白色に代わります。また、]をクリックすれば編集モードに切り替わります。
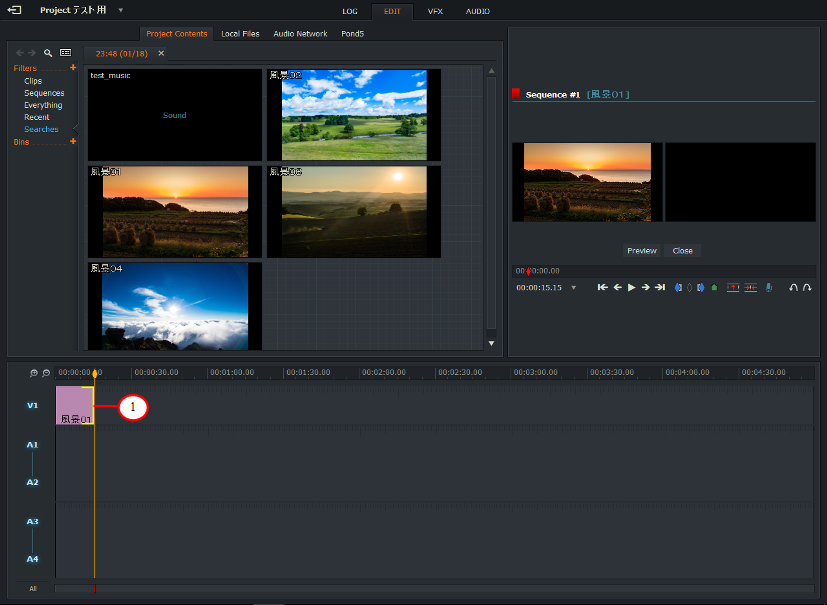
風景01をビデオトラックに設定した手順と同様に風景02~風景04まで設定する
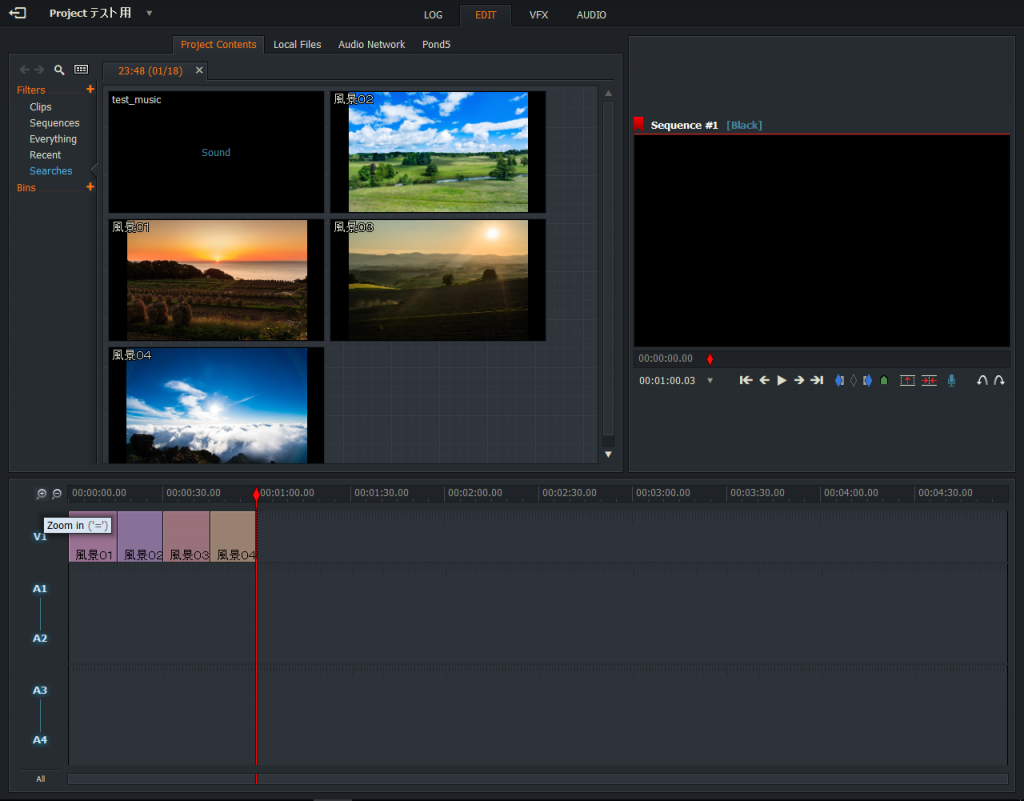
クリップの拡大縮小
- +-ボタンでクリップの拡大縮小ができます。
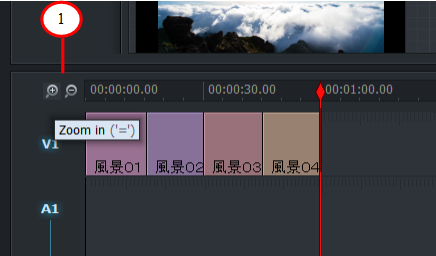
Transitionsの設定
- Transitionsとは、この場合、風景01~風景02に徐々に切り替わる効果等設定できます。完成動画見た方なら理解できたと思います。
- ][にマウスカーソルを置き、右クリックでTransitionsの設定をする
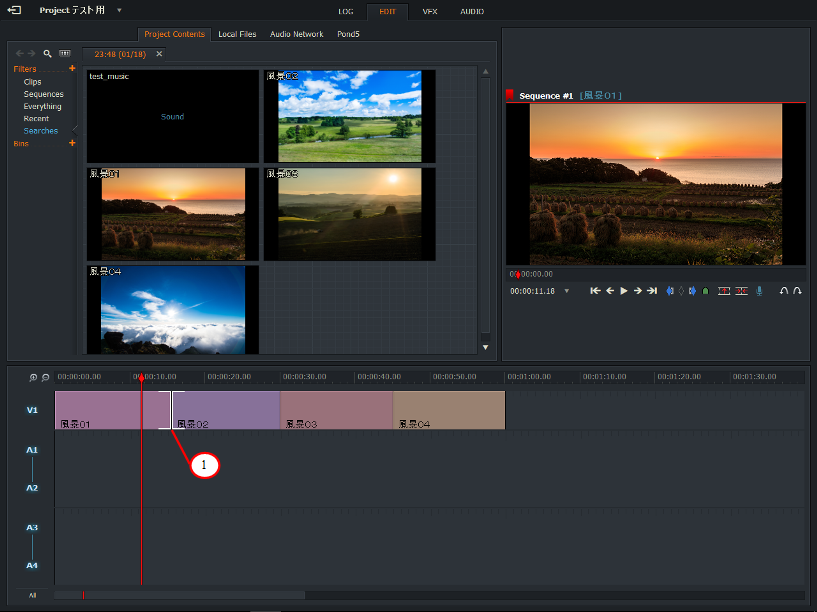
- 各項目の設定
Add:エフェクト効果の種類
Length(frames):前後クリップをどのくらい重ねるかの設定。設定を30フレームにすると風景01の終端から-30フレーム、風景02の始端から+30フレームを重ねてその部分にエフェクトをかけることになります。しかし、今回特別な処理が実行されます。それは、動画素材が画像形式なので自動で重なる部分を作成してくれていることです。本来、風景01、風景02が画像形式ではなく動画形式だった場合、ビデオトラック(V1)上に配置(後から配置することも可能)する際、風景01の終端と風景02の始端を重ねてタイムライン上に配置する必要があります。実際重ねないで実行するとエラーとなります。説明が下手で申し訳ないですが、いまは何となく理解できた程度でOKです。
Position:重ねる位置
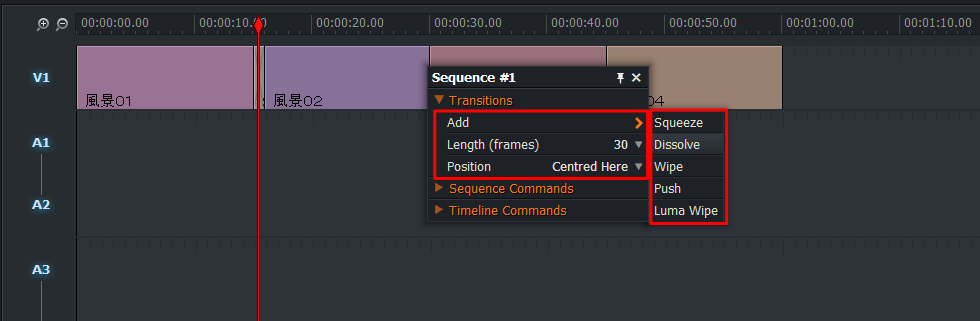
- エフェクト効果中の画面
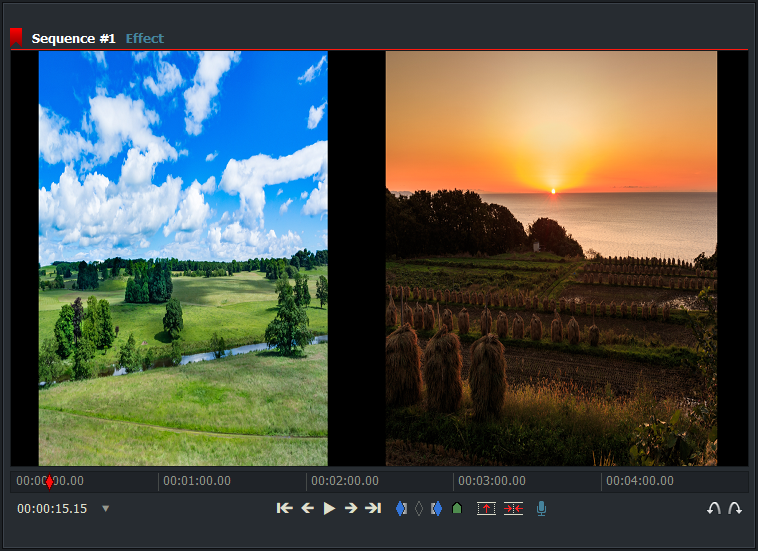
すべてのクリップ間にTransitionsを設定