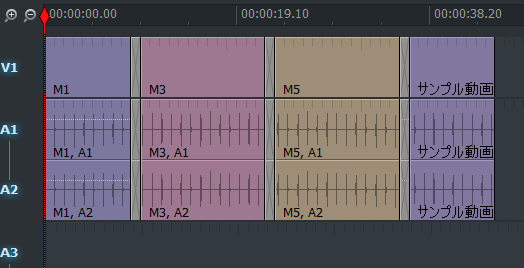Lightworksで動画編集の基本編集 その5
トランジション(Transitions)設定
トランジションとは?
クリップ間の境目に移り変わりのエフェクトをかけることを言います。その効果は、下記を参照してください。一例です。また、効果は、数種類あるので好きなものを選ぶといいでしょう。
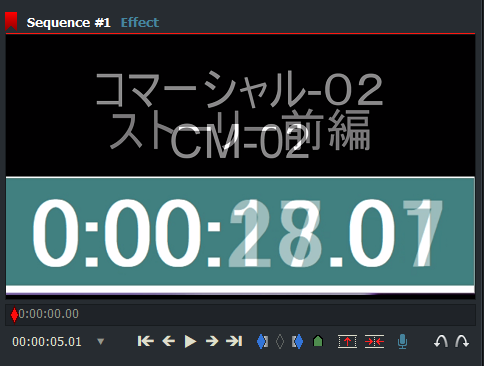
クリップを重ねる
まず、作業を始める前にオプションの設定を確認します。タイムラインエリア(クリップが並んでいるエリア)で右クリックして、「Timeline Commands」⇒「Auto Track Sync」(赤色枠内)にチェックされていることを確認する。チェックされていないとクリップを重ねる時に映像クリップを動かしたとき音声クリップが同期しません。逆に音声クリップが同期してしまって不都合な場面も必ずでてきます。その時は、チェックをはずしてください。
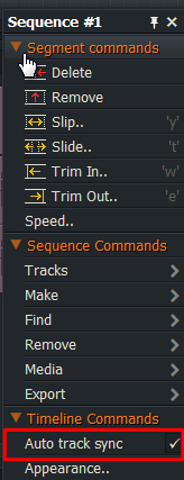
トランジションを設定するには、前後クリップの一部を重ねる必要があります。後クリップを左クリックでドラックし前後クリップを重ねてください。
クリップを重ねる前
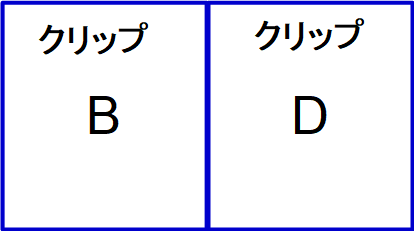
クリップを重ねた後
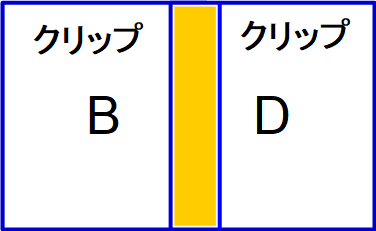
それでは、実際に重ねてみます
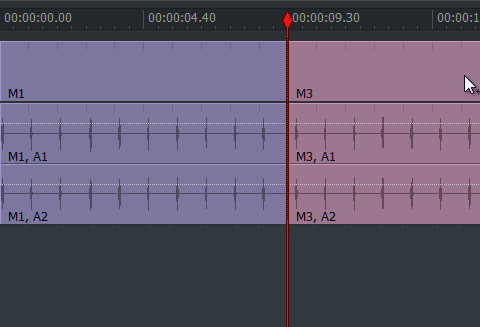
ドラッグして少しずらして完了です。タイムラインの表示が小さいときは、拡大してください。
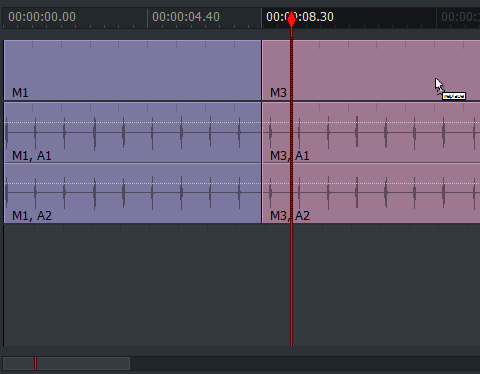
タイムラインの拡大縮小表示は「+」「-」ボタン(赤色枠内)から行ってください。
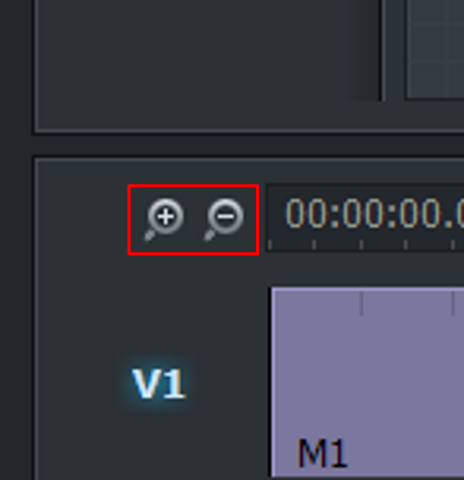
トランジション(Transitions)の設定
トランジションの設定は、動画クリップの境目で右クリックでメニューを表示させます。表示できる場合と表示できない場合の画面を一様載せておきます。][(白色)が表示されている時、メニュー内にトランジション項目が表示されます。表示が小さい場合、拡大してください。
失敗例)1
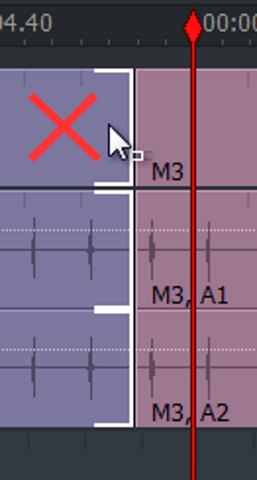
失敗例)2
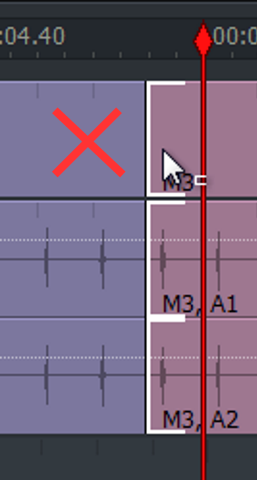
成功例
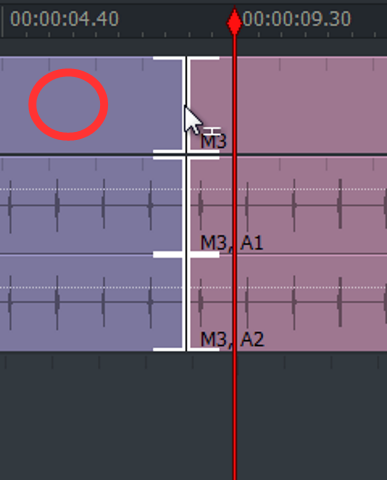
Length(frames):実際にエフェクト処理する長さ(フレーム数)を選択します。
Position:「From Here」「To Here」「Centered Here」の3種類から選択します。エフェクトを開始する位置です。トランジションを実行した際エラーで設定できない場合、「From Here」を選択するればだいだい実行できます。エラーの際はためしてください。
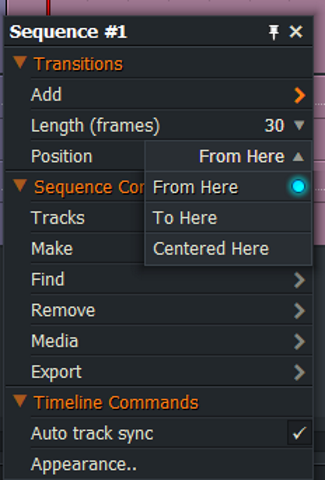
「Transitions」⇒「Add」⇒「各エフェクト効果」を選択して実行する。エラーが表示された場合、「From Here」を選択すればだいたい実行できます。
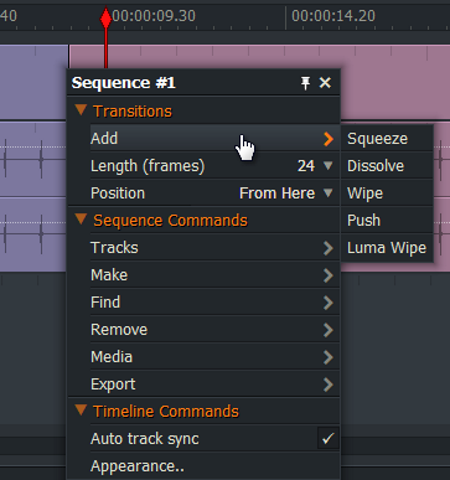
実行後の画面
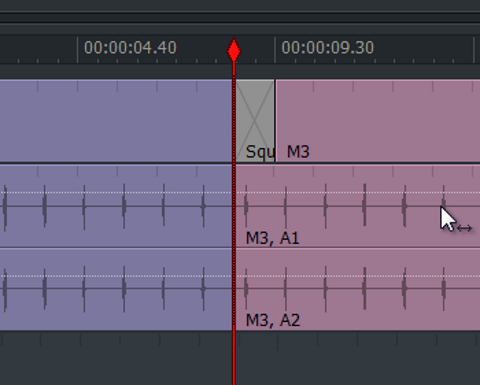
トランジション設定後の確認は、メディアビューワーですぐに確認できます。下記画面は、再生中の画面でわかりずらいですが、右クリップから左クリップに変化していく画面です。
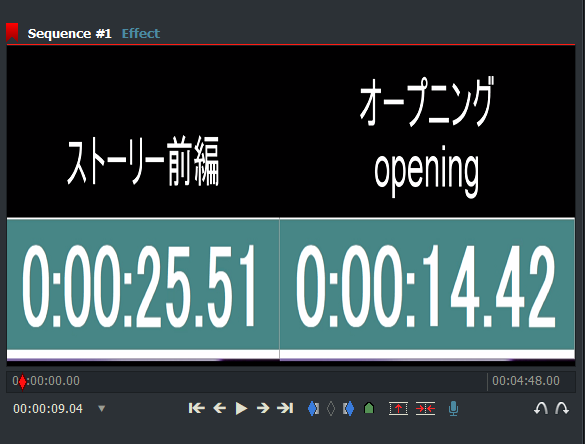
音声にもエフェクトを設定します。動画クリップ時と同様で、音声クリップの境目で右クリックからメニューを表示する。「Length(frames)」「Position」は変更もできますがそのままにします。「Add’Crossfade’」(赤色枠内)を選択し実行します。
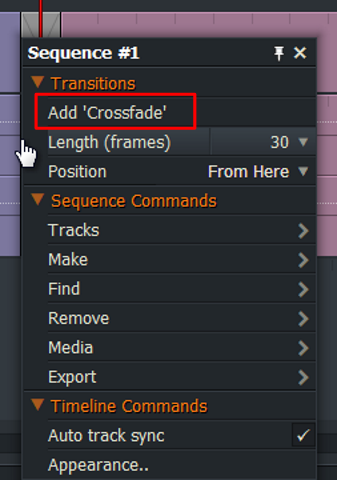
実行後の画面です。当然、この場合、音声クリップはステレオなので「A1」「A2」トラックにエフェクト(赤色枠内)が設定されます。
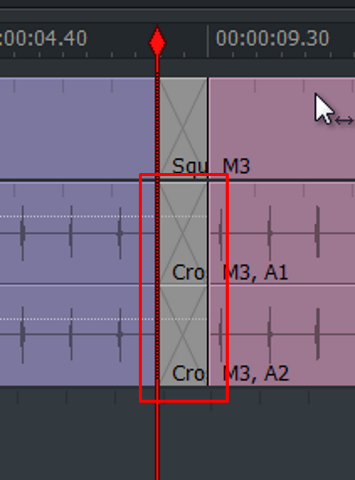
全クリップ間にもエフェクトを設定します。