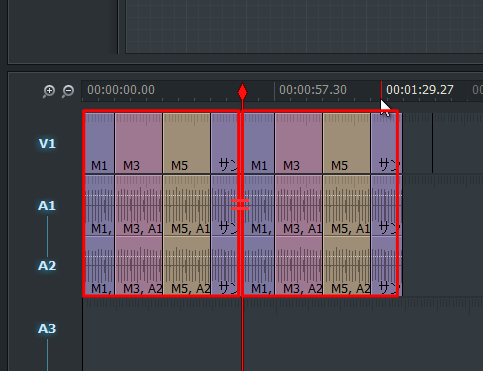Lightworksで動画編集の基本編集 その4
シーケンス作成 方法その2
サブクリップからシーケンスを作成する
サブクリップを作成した後、「EDIT」タブに移動する。サブクリップ・空シーケンスが表示される。サブクリップ一覧が表示されていない場合、「Filters」⇒「Subclips」を選択する。
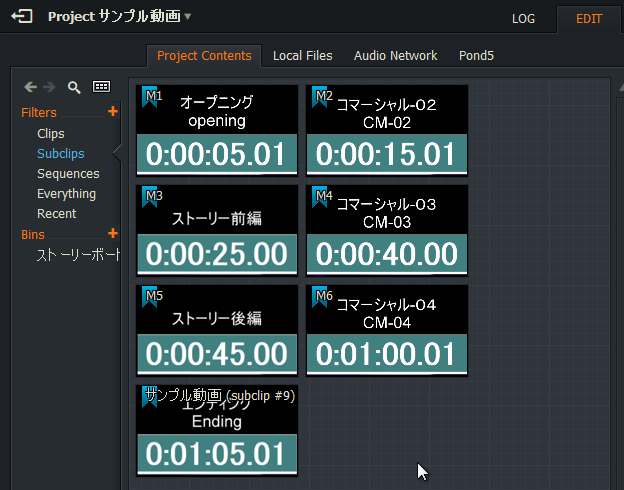
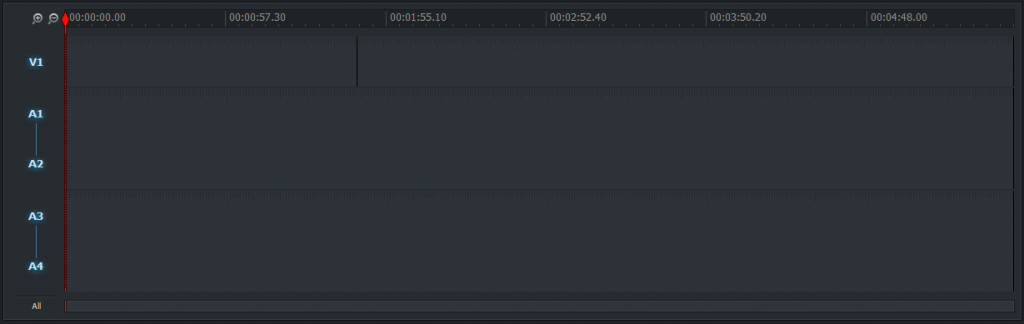
使用するサブクリップを選択(Ctrl+右クリック)する
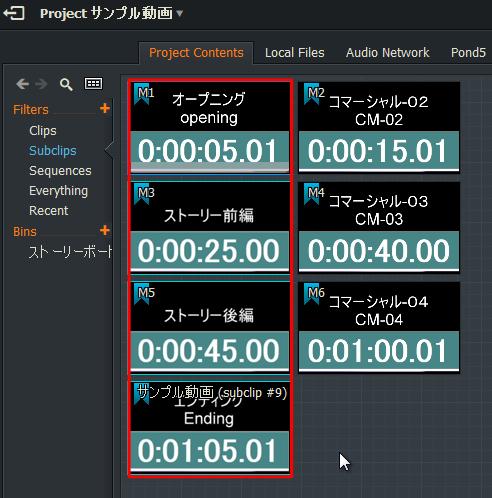
空シーケンスに選択したサブクリップをドラッグアンドドロップする。注意点として、サブクリップが順番に並んでいれば複数サブクリップを選択してドラッグアンドドロップできますが、サブクリップが順番に並んでいない場合、1つずつ選択してドラッグアンドドロップしてください。順番に並ばずシーケンス内に挿入してしまった場合でも、右クリックでドラックして並び替えできます。
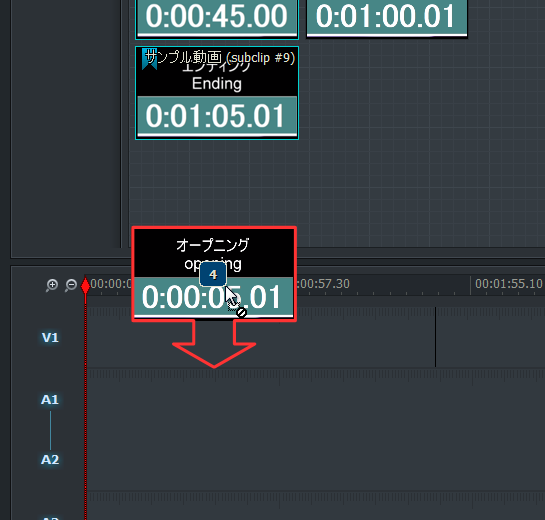
空シーケンスにドラッグアンドドロップした後の画面
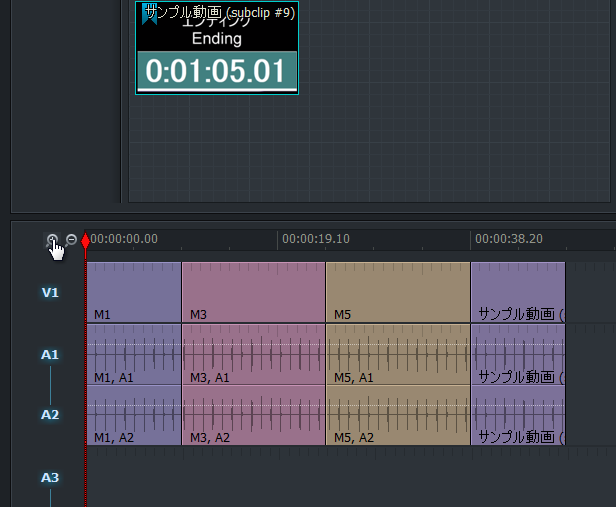
シーケンスの作成方法を2通り説明しましたが、編集の規模が大きくないのであれば「シーケンス作成 方法その2」の方法で行えば十分だと思います。もっといえば、サブクリップも作成せず、サンプル動画のクリップをシーケンスに挿入してシーケンス内でシーン削除をしてもいいくらいです。でも、あらかた基本を押さえておいたほうがいいと思い説明をしました。
ちょっとした応用編
「シーケンス作成 方法その1」で作成したシーケンスを部品として使用することができます。ストーリーボード(Bins)(赤色枠内)のシーケンス(赤色枠内)をシーケンスにドラッグアンドドロップする。
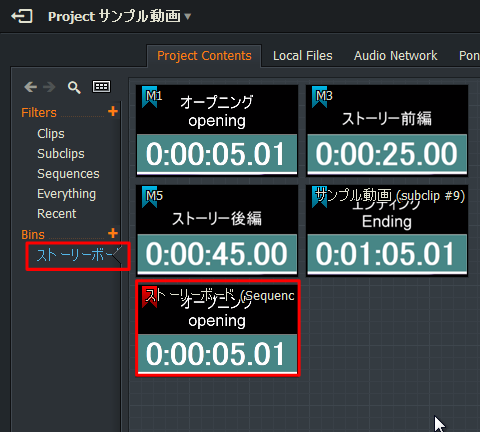
すでにシーケンス内に挿入済みのサブクリップ群と同じ内容のサブクリップ群が挿入されます。言いたいことは、シーケンスを部品としてシーケンス内に使用できるということです。また、ほかのプロジェクトから引っ張ってきて挿入することも可能です。